Have you ever spent hours meticulously crafting a table in Excel, only to struggle with transferring it to your Word document? It can feel like you’re trying to fit a square peg into a round hole! We’ve all been there. But fear not, fellow traveler, because I’m here to guide you through the process of copying tables from Excel to Word, making it as smooth as a gondola ride through Venice.
Simple Copy and Paste: Your Trusty Travel Companion
Let’s start with the most straightforward method – simple copy and paste. It might seem basic, but trust me, it can be surprisingly effective!
- Select the Data: Open your Excel spreadsheet and highlight the cells containing your precious table data.
- Copy It: Right-click on the selected cells and choose “Copy” from the menu. You can also use the keyboard shortcut “Ctrl + C” (or “Command + C” on a Mac).
- Navigate to Your Word Document: Open your Word document and place your cursor where you want the table to appear.
- Paste Away: Right-click and select “Paste” or use the keyboard shortcut “Ctrl + V” (or “Command + V” on a Mac).
Pro Tip: Word often tries to be helpful by automatically formatting your table. If you prefer to keep the original formatting, click on the “Paste Options” button that appears next to the pasted table and select “Keep Source Formatting.”
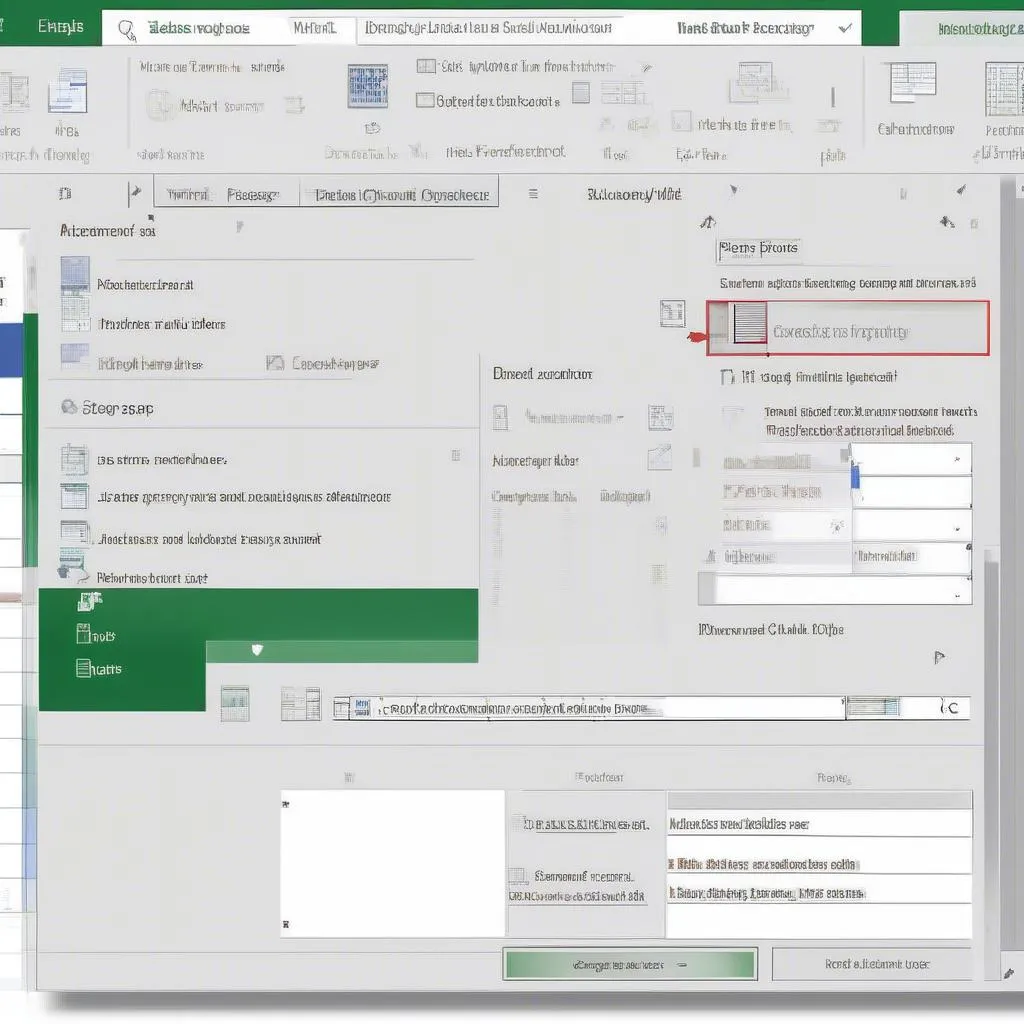 Copy and Paste Excel to Word
Copy and Paste Excel to Word
Embedding: Like Taking a Piece of Your Destination Home
Want to keep your Excel table dynamically linked to your Word document? Embedding is the answer! This method allows you to make changes to your original Excel table, and those changes will magically appear in your Word document.
- Copy from Excel: Follow the same steps as in the simple copy and paste method.
- Paste Special in Word: In your Word document, right-click and choose “Paste Special…” from the menu.
- Choose “Microsoft Excel Worksheet Object”: In the “Paste Special” dialog box, select “Microsoft Excel Worksheet Object” and click “OK.”
Now, you’ll notice that your table in Word isn’t just a static image; it’s directly linked to your Excel spreadsheet! Double-click on the table in Word, and it will open within Excel, ready for you to make any necessary edits.
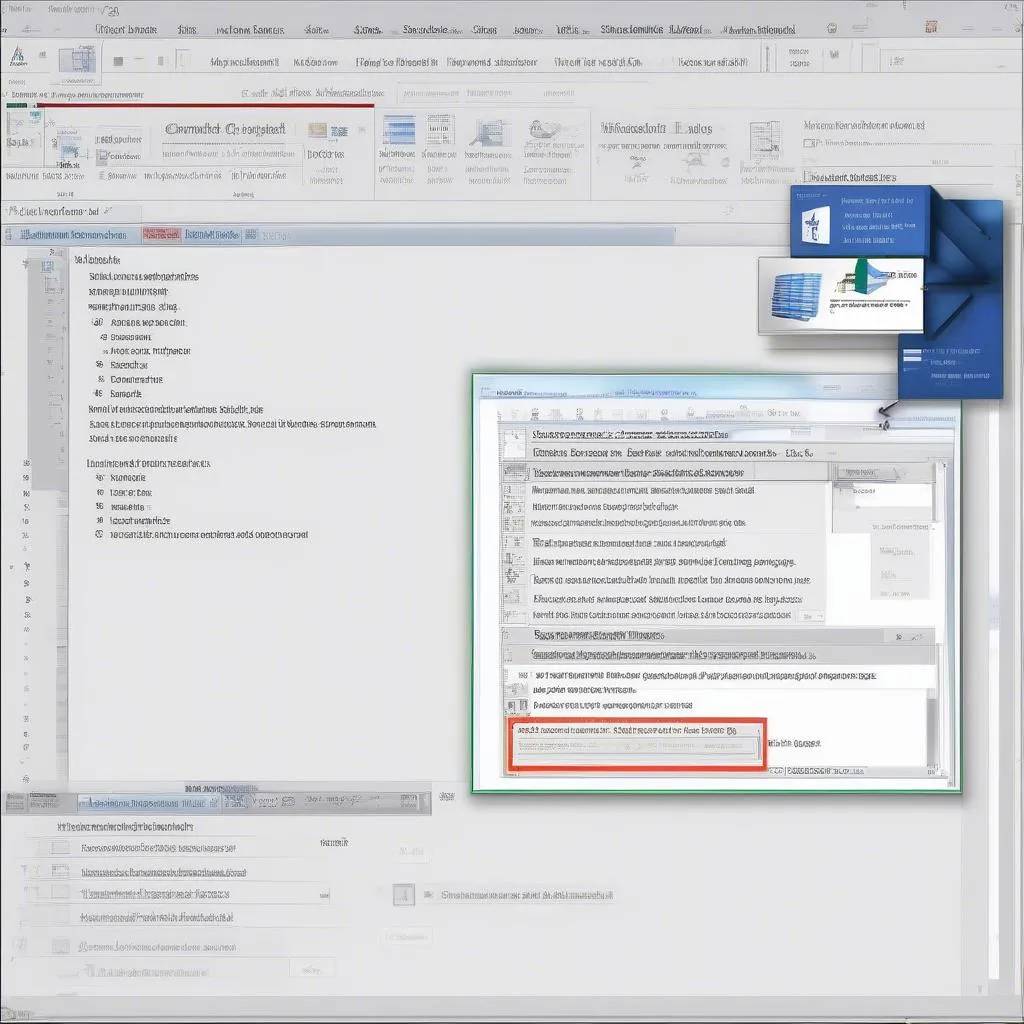 Embedding Excel Table into Word
Embedding Excel Table into Word
Navigating the Maze: Troubleshooting Tips
Sometimes, transferring tables between different software can be a bit finicky. Here are a few troubleshooting tips to help you navigate those occasional hiccups:
- Check Your Formatting: Excel and Word have different formatting options. If your table looks a bit off after pasting, try adjusting the cell borders, font styles, or row heights in Word to match your preferences.
- Beware of Merged Cells: Merged cells in Excel can sometimes cause formatting issues in Word. If possible, try to avoid using merged cells in your original table.
- Experiment with Paste Options: Don’t be afraid to play around with the different “Paste Options” in Word. You might find that “Keep Text Only” or “Merge Formatting” works better for your specific needs.
Wrapping Up: Your Journey to Seamless Table Transfers
There you have it! You’re now equipped with the knowledge to effortlessly copy tables from Excel to Word. Whether you’re a student working on assignments, a professional creating reports, or simply someone who loves organized data, these techniques will save you time and frustration. Remember, like any good traveler, being prepared is key. So, the next time you need to transfer a table, face the task with confidence, knowing you have the tools for a smooth and successful journey.

