Chrome Remote Desktop is a powerful tool that allows you to access and control your computer from another device. This guide provides a comprehensive overview of how to use Chrome Remote Desktop, covering everything from setup and access to advanced features and troubleshooting.
Setting Up Chrome Remote Desktop: A Step-by-Step Guide
Getting started with Chrome Remote Desktop is a breeze. First, you’ll need the Chrome Remote Desktop extension installed on your Google Chrome browser. Next, you’ll be prompted to set a PIN, which acts as your personal key to access your computer. This PIN should be unique and easy for you to remember but difficult for others to guess. 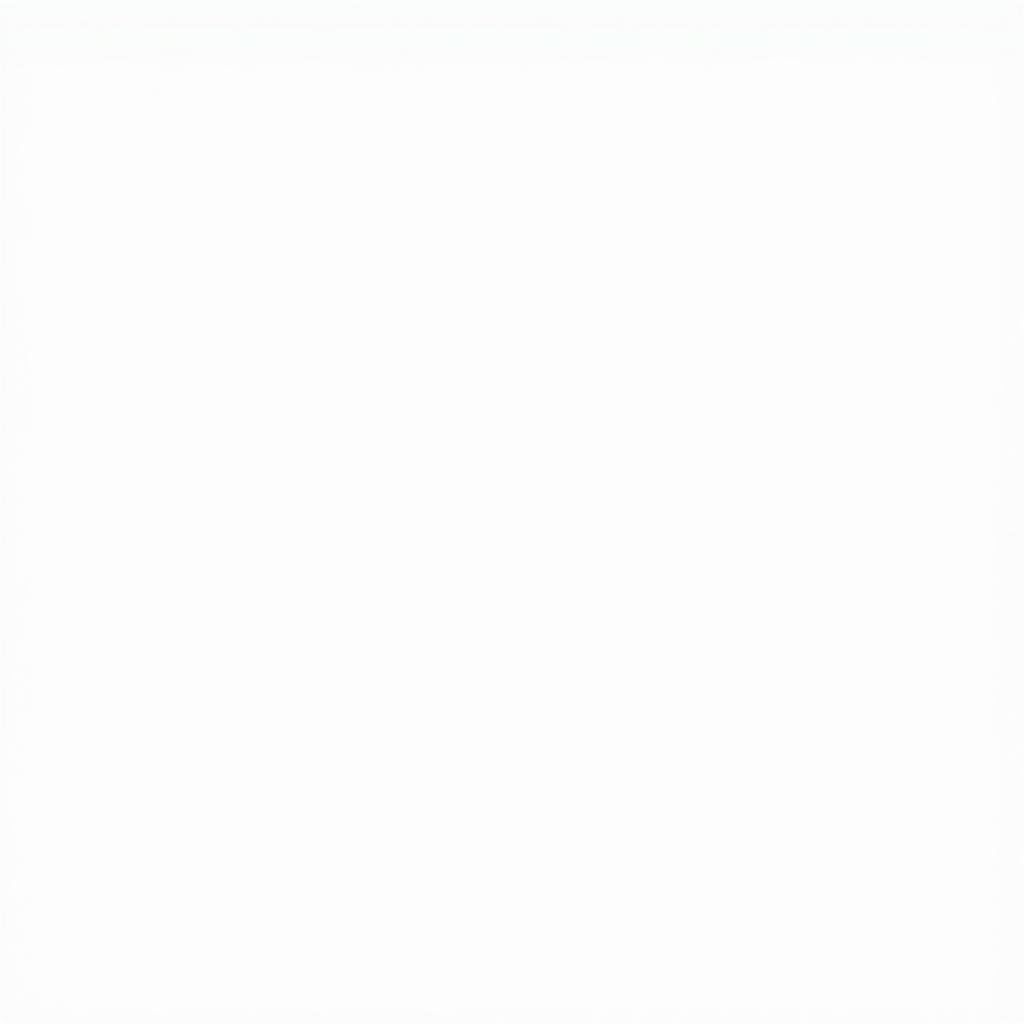 Setting up a PIN for Secure Access Finally, give your computer a recognizable name, so you can easily identify it when accessing it remotely.
Setting up a PIN for Secure Access Finally, give your computer a recognizable name, so you can easily identify it when accessing it remotely.
Accessing Your Computer Remotely with Chrome Remote Desktop
Once you’ve set up Chrome Remote Desktop, accessing your computer from another device is simple. Log in to your Google account on the device you want to use to access your computer. Open the Chrome Remote Desktop extension and select the computer you want to access from the list. Enter your PIN, and you’re in! You can now control your computer as if you were sitting right in front of it. Whether you’re working from home, traveling, or just need to access a file from another room, Chrome Remote Desktop has you covered.
Advanced Features and Uses of Chrome Remote Desktop
Chrome Remote Desktop offers more than just basic remote access. You can use it to provide technical support to friends and family, collaborate on projects with colleagues, or even access your work computer from your home office. It also allows for file transfers between your local and remote devices, making it easy to share documents and other important files.
Troubleshooting Common Chrome Remote Desktop Issues
While Chrome Remote Desktop is generally reliable, you may encounter some occasional issues. One common problem is connectivity issues. Make sure both devices have a stable internet connection. If you’re still having trouble, try restarting both devices and your router. Another issue might be an incorrect PIN. Double-check that you’re entering the correct PIN for the computer you’re trying to access.
Conclusion
Chrome Remote Desktop is a versatile and powerful tool for accessing your computer remotely. This guide provides a comprehensive understanding of how to use Chrome Remote Desktop, from initial setup to advanced features and troubleshooting. With its easy-to-use interface and secure connection, Chrome Remote Desktop is a must-have for anyone needing to access their computer from anywhere.
FAQ
- Is Chrome Remote Desktop free? Yes, it’s completely free to use.
- Can I access my computer from a mobile device? Yes, Chrome Remote Desktop is available for Android and iOS devices.
- Is Chrome Remote Desktop secure? Yes, your connection is secured with encryption.
- What if I forget my PIN? You can reset your PIN through your Google account.
- Can I access multiple computers with one account? Yes, you can access and manage multiple computers associated with your Google account.
- Can I use Chrome Remote Desktop for gaming? While technically possible, the performance may not be ideal for demanding games.
- Do I need to have Chrome installed on both devices? Yes, Chrome Remote Desktop requires the Chrome browser or the Chrome Remote Desktop app.
Situations and Solutions
Situation: I can’t connect to my remote computer.
Solution: Check your internet connection, ensure the remote computer is turned on, and verify the PIN.
Situation: The connection is slow and laggy.
Solution: Try closing unnecessary programs on both computers and ensure a strong internet connection on both ends.
Further Exploration
- For more information on Chrome Remote Desktop features, visit the official Chrome Help Center.
- Explore other remote access solutions available online for specific needs.
Need assistance? Contact us at Phone: 0372960696, Email: TRAVELCAR[email protected] or visit our office at 260 Cau Giay, Hanoi. We have a 24/7 customer support team.

