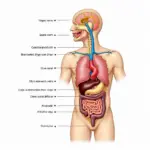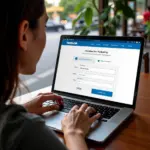Illustrator is a powerful vector graphics editor used by designers worldwide for creating everything from logos and illustrations to web graphics and typography. This guide provides a detailed overview of Illustrator, covering its core features, tools, and techniques, empowering you to create stunning visuals.
Getting Started with Illustrator: Interface and Basic Tools
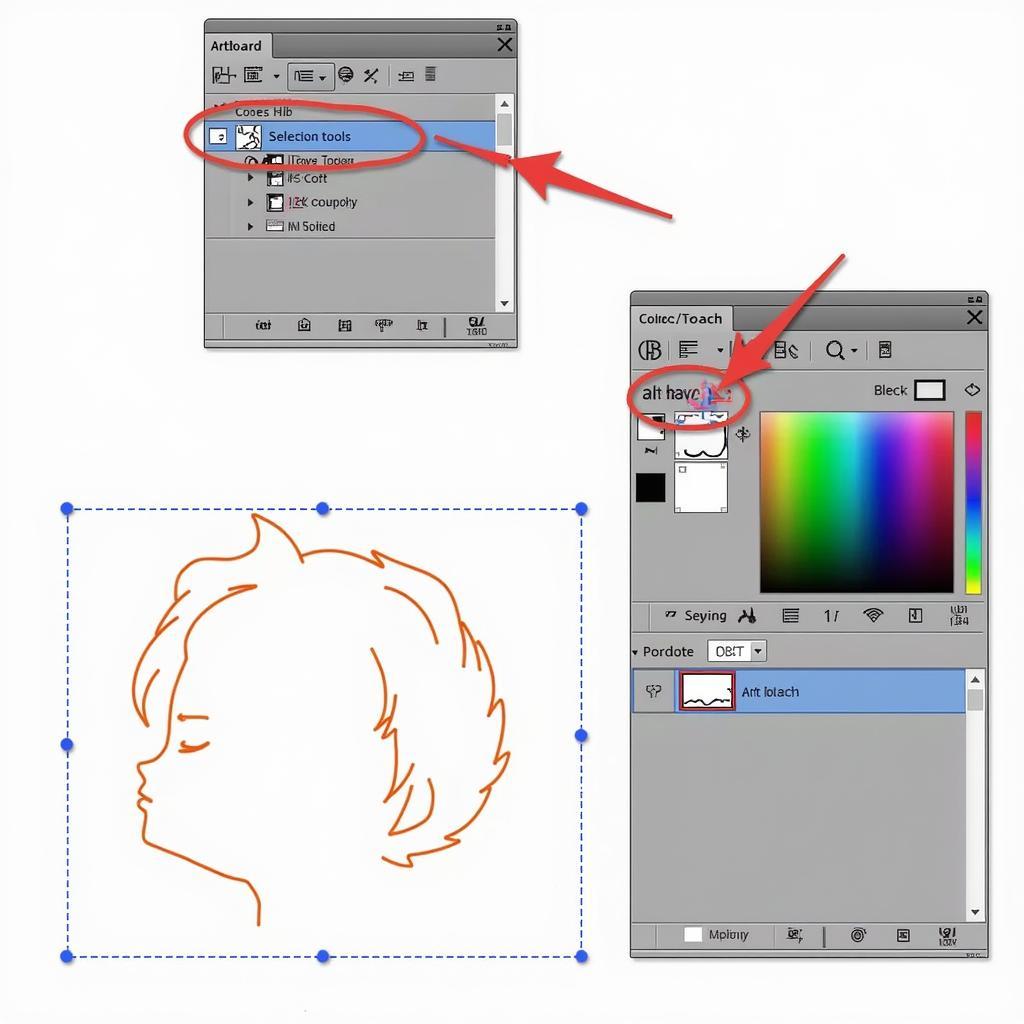 Illustrator Interface Overview
Illustrator Interface Overview
Before diving into complex designs, familiarize yourself with Illustrator’s interface. The toolbar houses essential tools for selection, drawing, and manipulation. Panels provide access to specific settings and adjustments, while the artboard serves as your canvas. Mastering these basics is crucial for efficient workflow.
Selection and Drawing Tools
The Selection Tool allows you to select and manipulate objects. The Direct Selection Tool offers more granular control over individual anchor points and paths. Drawing tools like the Pen Tool, Pencil Tool, and Shape tools enable you to create various vector shapes and lines.
Working with Color and Strokes
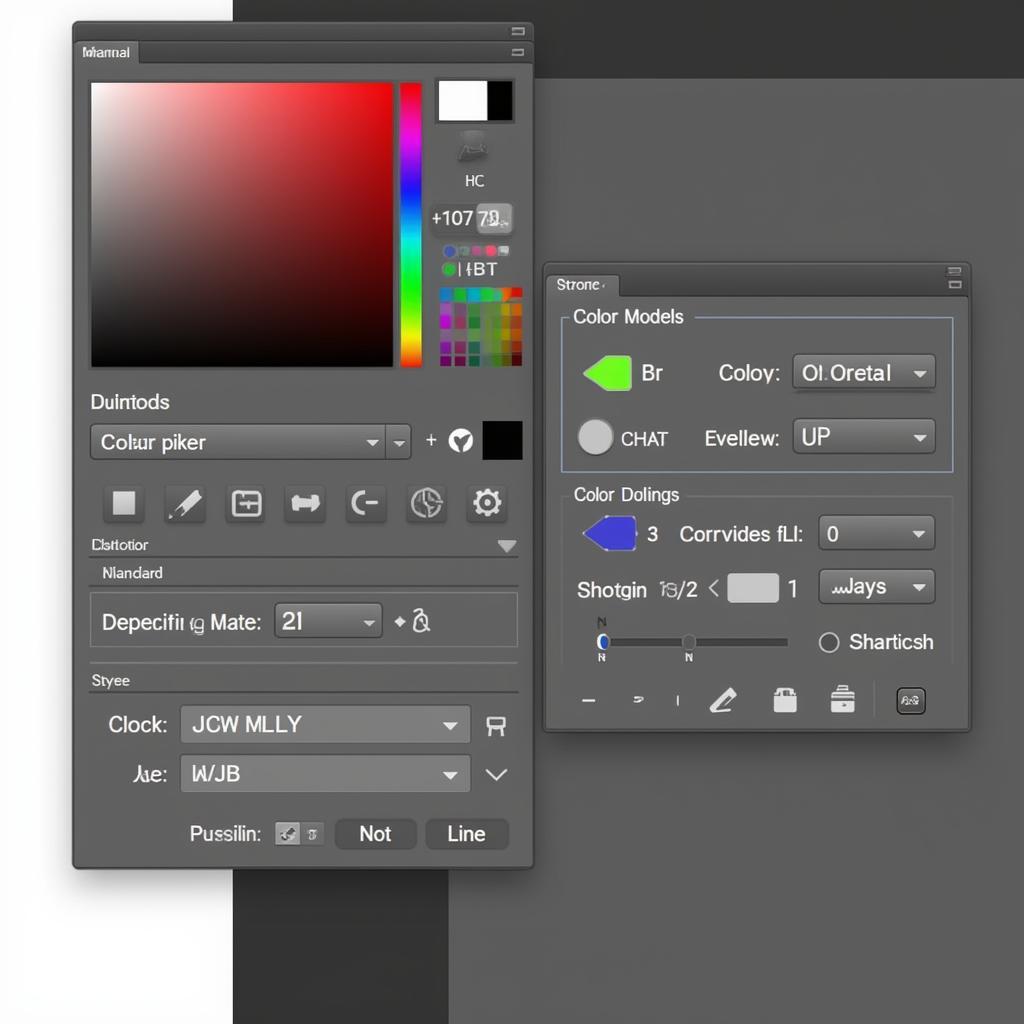 Illustrator Color and Stroke Options
Illustrator Color and Stroke Options
Illustrator offers extensive color control. You can work with RGB, CMYK, and other color modes. The Swatches panel provides pre-defined colors, while the Color panel lets you create custom colors. Stroke options allow you to adjust the weight, style, and alignment of lines.
Mastering Paths and Shapes in Illustrator
Understanding Paths and Anchor Points
Paths are the foundation of vector graphics in Illustrator. They are defined by anchor points, which control the curvature and direction of the lines. Mastering path manipulation is key to creating complex shapes and illustrations.
Using the Pen Tool
The Pen Tool is the most versatile drawing tool in Illustrator. It allows you to create precise paths by placing anchor points and adjusting their handles. Practice with the Pen Tool is essential for creating smooth curves and intricate shapes.
“Mastering the Pen Tool is like learning a new language for visual communication. It opens up a world of possibilities for creating precise and expressive designs,” says Jane Doe, Senior Graphic Designer at Design Co.
Working with Text and Typography in Illustrator
Creating and Formatting Text
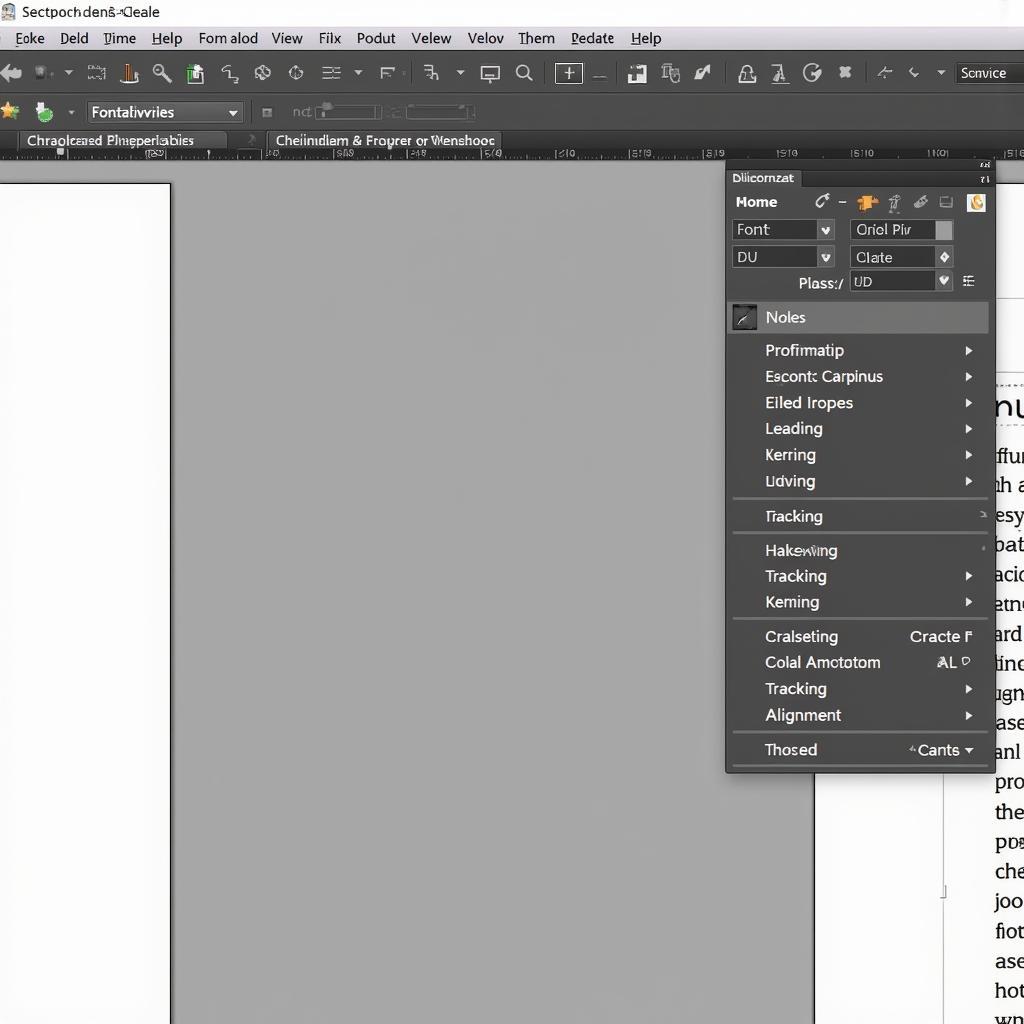 Illustrator Text Formatting Options
Illustrator Text Formatting Options
Illustrator provides robust typography tools. You can create and format text using various fonts, sizes, and styles. The Character and Paragraph panels offer precise control over typography settings.
Creating Outlines and Effects
You can convert text to outlines, transforming it into editable vector paths. This allows you to apply effects and transformations to individual characters.
Advanced Techniques and Features
Applying Effects and Filters
Illustrator offers a wide range of effects and filters that can be applied to objects, text, and images. These effects can enhance your designs by adding shadows, glows, blurs, and other visual enhancements.
Working with Layers and Symbols
Layers help organize your artwork by allowing you to group and manage different elements. Symbols allow you to create reusable elements that can be updated across your document.
Conclusion
Illustrator is a versatile tool that empowers you to create stunning vector graphics. By understanding its core features and techniques, you can unlock its full potential and bring your creative visions to life. Remember, practice is key to mastering Illustrator. Experiment with different tools and techniques to discover your own unique design style.
FAQ
- What is the difference between vector and raster graphics?
- How do I create a new document in Illustrator?
- What are the different file formats supported by Illustrator?
- How do I import images into Illustrator?
- How do I export my artwork from Illustrator?
- How do I use the Pathfinder tool?
- How do I create custom brushes?
Have other questions? Check out these related articles:
- Beginner’s Guide to Vector Graphics
- Mastering the Art of Logo Design
- Creating Stunning Illustrations in Illustrator
Need assistance? Contact us at Phone Number: 0372960696, Email: TRAVELCAR[email protected] or visit us at 260 Cau Giay, Hanoi. We have a 24/7 customer support team.