Overclocking with MSI Afterburner is a popular method for boosting your PC’s performance. This guide will provide a comprehensive overview of how to safely and effectively overclock your GPU using this powerful tool. We’ll cover everything from understanding the basics to advanced techniques, ensuring you can get the most out of your hardware.
Understanding the Basics of Overclocking
Before diving into MSI Afterburner, it’s crucial to grasp the fundamentals of overclocking. Overclocking involves increasing the clock speed of your GPU beyond its factory settings, which can lead to higher frame rates and smoother gameplay. However, it’s important to proceed with caution, as excessive overclocking can damage your hardware. Think of it like pushing a car engine harder – it can go faster, but too much strain can cause problems.
Why Use MSI Afterburner?
MSI Afterburner is a widely used and respected overclocking utility due to its intuitive interface, extensive features, and compatibility with a broad range of graphics cards. It offers precise control over core clock, memory clock, voltage, and fan speed, allowing you to fine-tune your overclocking settings for optimal performance and stability.
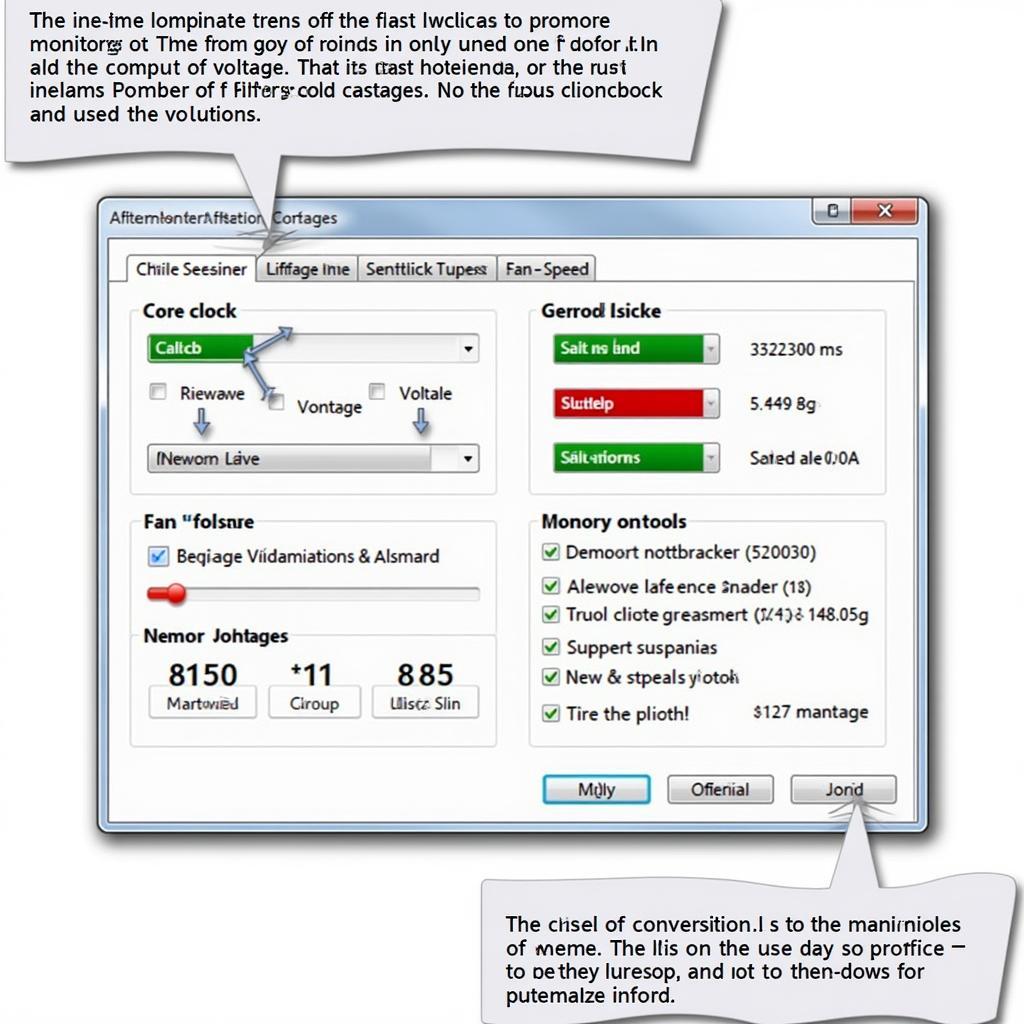 MSI Afterburner Interface
MSI Afterburner Interface
Getting Started with MSI Afterburner
First, download and install the latest version of MSI Afterburner from the official MSI website. Once installed, launch the application and familiarize yourself with the interface. You’ll see various sliders and graphs that represent different aspects of your GPU’s performance.
Key Settings in MSI Afterburner
- Core Clock: This setting controls the speed at which the GPU’s core processor operates.
- Memory Clock: This setting adjusts the speed of the GPU’s memory.
- Power Limit: This sets the maximum power consumption of your GPU, allowing you to push it further.
- Voltage: Increasing the voltage supplied to the GPU can provide more headroom for overclocking, but should be done cautiously.
- Fan Speed: Controlling the fan speed ensures your GPU stays cool under increased load.
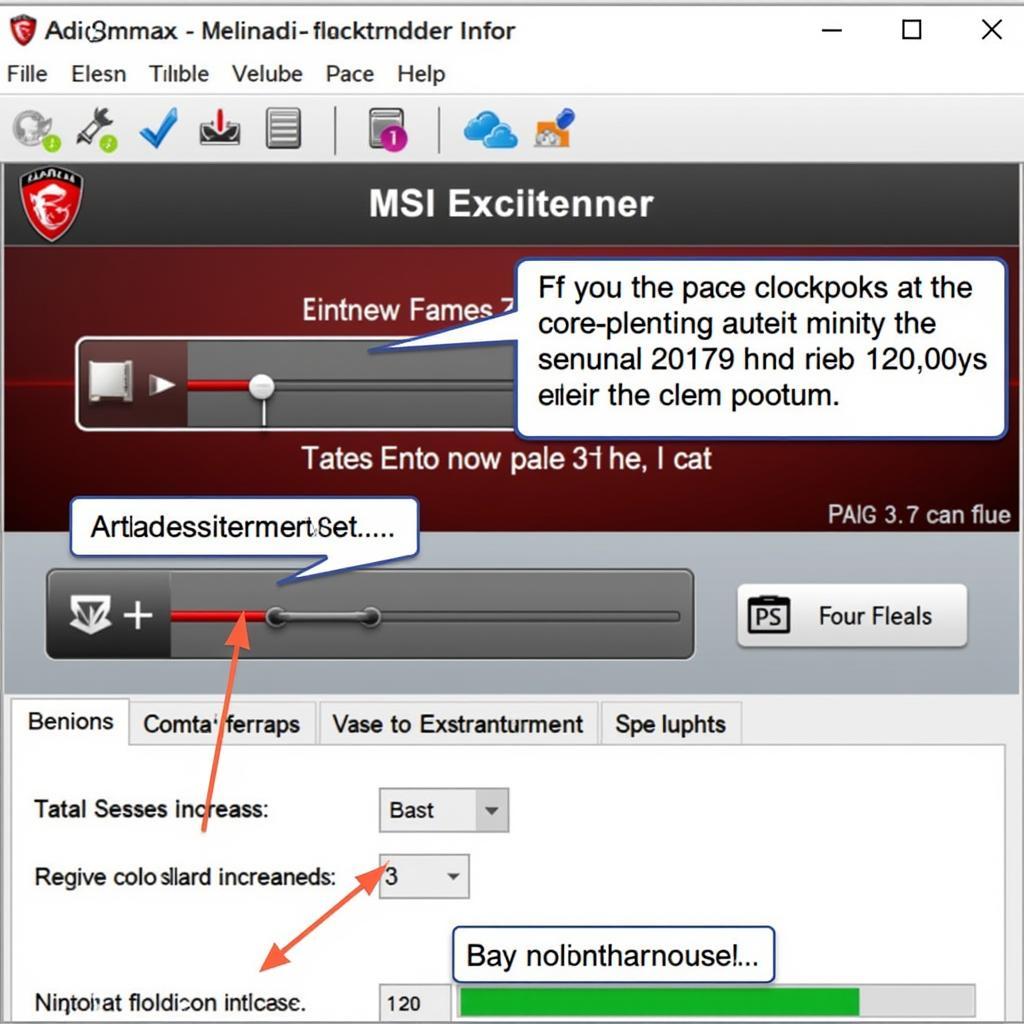 Adjusting Core Clock in MSI Afterburner
Adjusting Core Clock in MSI Afterburner
Step-by-Step Overclocking Guide
- Stress Test: Begin by running a stress test like FurMark or 3DMark to establish a baseline performance level and check for stability at stock settings.
- Incremental Increases: Start by increasing the core clock in small increments (e.g., +25MHz). Run a stress test after each increase.
- Monitor Temperatures: Keep a close eye on your GPU temperature. If it exceeds 85-90°C, back off on the overclock.
- Adjust Voltage (Cautiously): If you encounter instability, you can try increasing the voltage slightly. However, be very conservative with voltage adjustments, as too much can damage your hardware.
- Memory Clock Adjustments: Once you’ve found a stable core clock, you can begin incrementally increasing the memory clock.
- Find the Sweet Spot: The goal is to find the highest stable overclock for both core and memory clocks. This requires patience and careful monitoring.
Advanced Overclocking Techniques
Once you’re comfortable with the basics, you can explore more advanced techniques like using custom fan curves and monitoring voltage usage in real-time. These techniques can help you optimize your overclock for even better performance.
“Overclocking isn’t a one-size-fits-all process. It requires a deep understanding of your hardware and a willingness to experiment,” says Alex Johnson, a veteran PC builder and overclocking enthusiast.
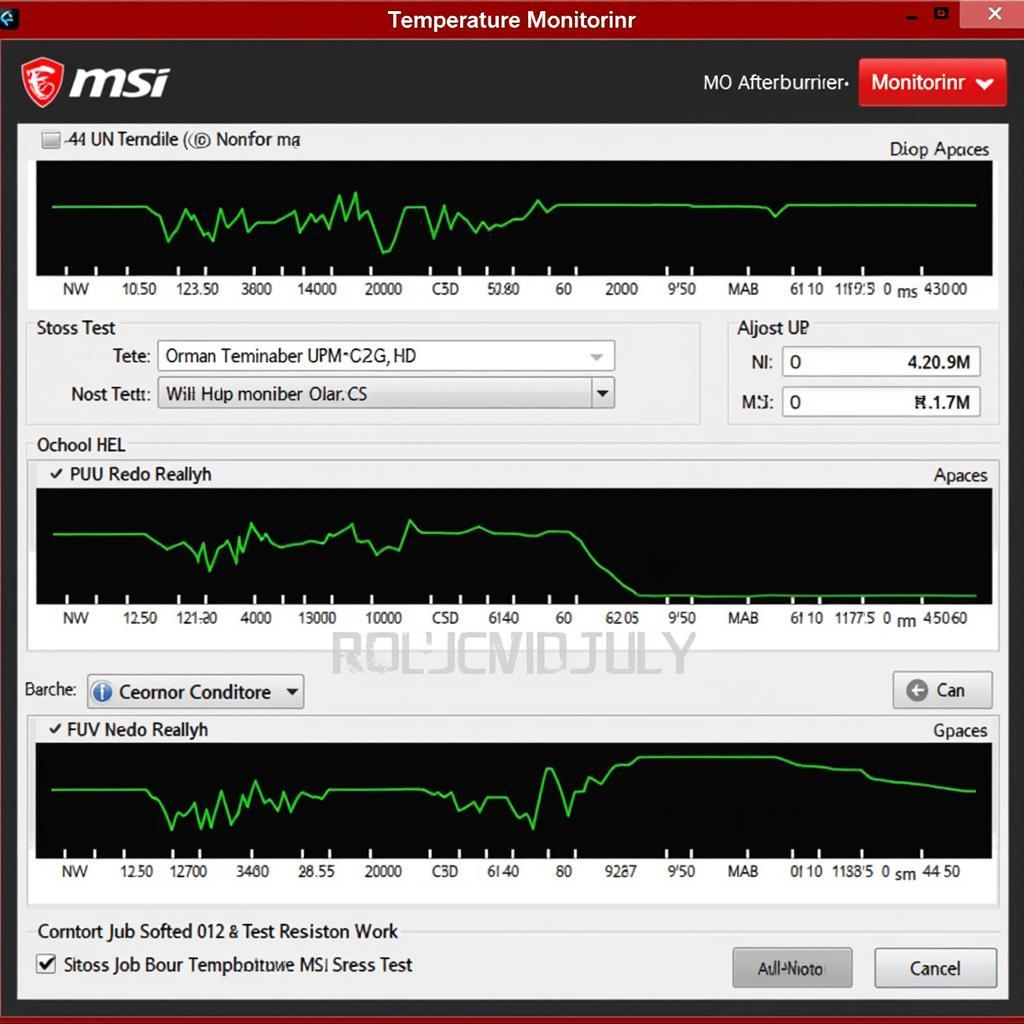 Monitoring GPU Temperature during Overclocking
Monitoring GPU Temperature during Overclocking
Conclusion
Overclocking with MSI Afterburner can significantly enhance your gaming experience. By following this guide and exercising caution, you can unlock the hidden potential of your GPU and enjoy higher frame rates and smoother gameplay. Remember to always monitor temperatures and make incremental adjustments to ensure stability.
FAQ
- Is overclocking safe? Overclocking is generally safe when done correctly, but pushing your hardware too far can lead to damage.
- What is the ideal GPU temperature for overclocking? Aim to keep your GPU temperature below 85-90°C.
- Can I overclock my CPU with MSI Afterburner? No, MSI Afterburner is primarily designed for GPU overclocking.
- What if my system crashes after overclocking? Lower your overclock settings until you achieve stability.
- Do I need to adjust voltage when overclocking? Not always, but voltage adjustments can provide more headroom for higher overclocks.
Need help with transportation in Hanoi? Contact TRAVELCAR at 0372960696, email us at TRAVELCAR[email protected], or visit us at 260 Cau Giay, Hanoi. We offer 16, 29, and 45-seater vehicles for rent, airport transfers, and guided tours. Our customer service team is available 24/7.
