Printing an Excel spreadsheet with clear, concise titles on every page can be a game-changer. It ensures that your data is easily understandable and professional-looking, whether it’s a sales report, financial statement, or any complex dataset.
Imagine sharing a multi-page spreadsheet where each page is clearly labeled with its corresponding title – no more confusion or endless scrolling to figure out what’s what! This guide will equip you with the knowledge to conquer this simple yet powerful Excel feature.
How to Print Titles in Excel
Here’s a breakdown of how to print titles in Excel:
Open Your Spreadsheet: Start by opening the Excel file containing the data you want to print.
Go to the “Page Layout” Tab: In the Excel ribbon at the top, click on the “Page Layout” tab.
Explore the “Page Setup” Group: Within the “Page Layout” tab, locate the “Page Setup” group. It’s usually towards the right side.
Click on “Print Titles”: Click the small arrow icon in the bottom-right corner of the “Page Setup” group to open the “Page Setup” dialog box.
`
 Excel Print Titles Dialog Box
Excel Print Titles Dialog BoxSelect “Rows to Repeat at Top”: In the “Page Setup” dialog box, click on the “Sheet” tab. Under the “Print Titles” section, you’ll see a field labeled “Rows to repeat at top.”
Choose Your Title Row(s): Click inside the “Rows to repeat at top” field and then select the row or rows containing the titles you want to repeat on every printed page. The selected rows will appear in the field.
Repeat for Columns (Optional): If you want specific columns to repeat on each page, follow the same process for the “Columns to repeat at left” field.
Preview and Print: Click “OK” to close the “Page Setup” dialog box. Before printing the entire document, it’s always wise to preview your changes by going to “File” > “Print.” This allows you to make sure the titles are appearing correctly on each page.
Print Your Spreadsheet: Once you’re satisfied with the preview, proceed to print your spreadsheet as usual.
Benefits of Using Print Titles
Here’s why using print titles in Excel is a game-changer:
- Enhanced Clarity: No more deciphering data on subsequent pages! Print titles provide context and clarity, especially for large datasets.
- Professional Impression: A well-formatted spreadsheet with repeated titles exudes professionalism and attention to detail.
- Time-Saving: It saves time and effort for the reader as they don’t have to constantly refer back to the first page for column headings.
Pro Tips for Using Print Titles in Excel
Freeze Panes for On-Screen Viewing: For easier on-screen navigation, consider using the “Freeze Panes” feature in conjunction with Print Titles. This keeps your titles visible while scrolling through the spreadsheet.
`
 Excel Freeze Panes Feature
Excel Freeze Panes FeatureClear Formatting for a Clean Look: Ensure the title rows have a clean and distinct format for easy readability. You can use bold text, borders, or shading to make them stand out.
Adjust Page Breaks: Excel automatically inserts page breaks, but you can adjust them manually for optimal presentation of your data with printed titles.
FAQs about Printing Titles in Excel
Q: Can I repeat both rows and columns as titles?
A: Absolutely! Excel allows you to repeat both rows and columns. This is particularly helpful for spreadsheets with data extending both horizontally and vertically.
Q: Do print titles affect the original spreadsheet layout?
A: No, print titles only affect the printed output of your spreadsheet. They don’t alter the original file’s structure or formatting.
Q: Can I use print titles with other page setup options?
A: Yes, you can combine print titles with other page setup options like margins, orientation, and paper size to customize your printed output further.
By mastering the art of printing titles in Excel, you’re well on your way to creating organized, professional, and reader-friendly spreadsheets. Remember, it’s often the small details that make a big difference!
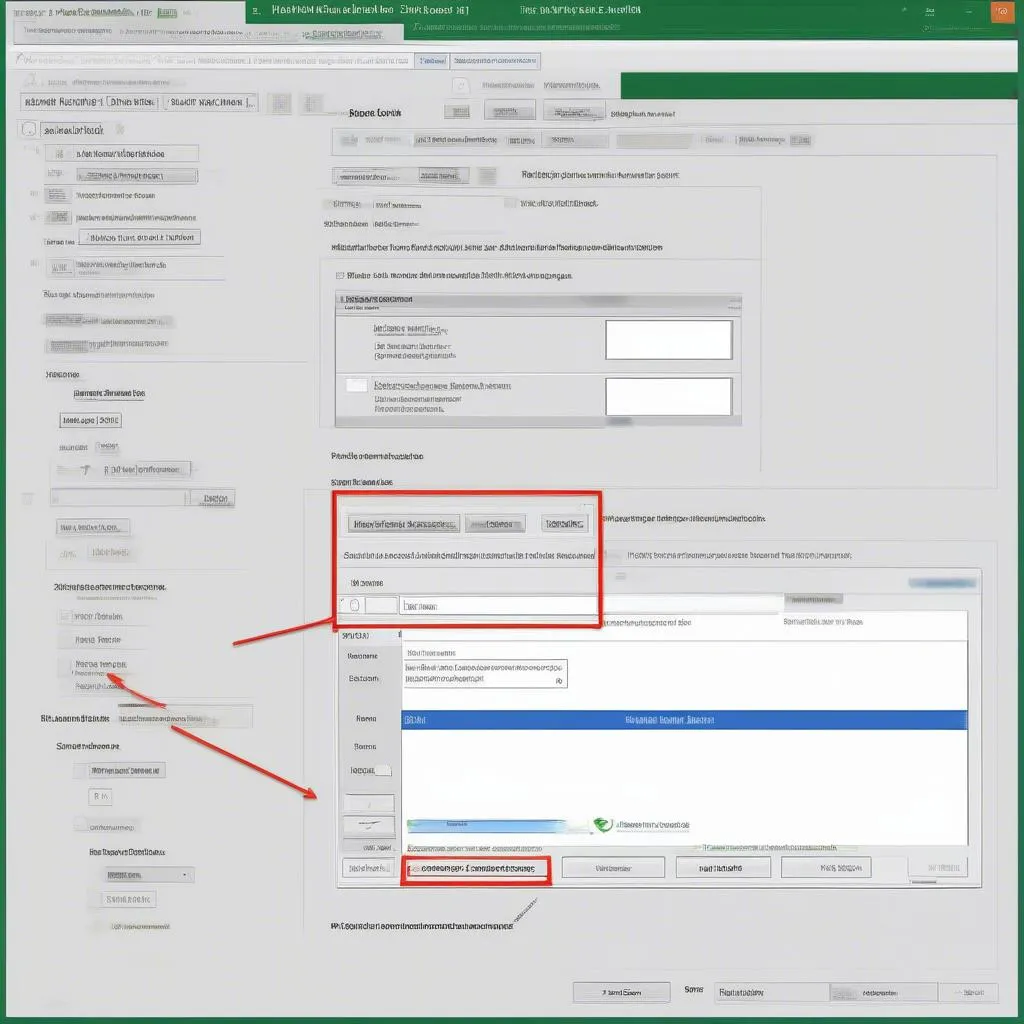
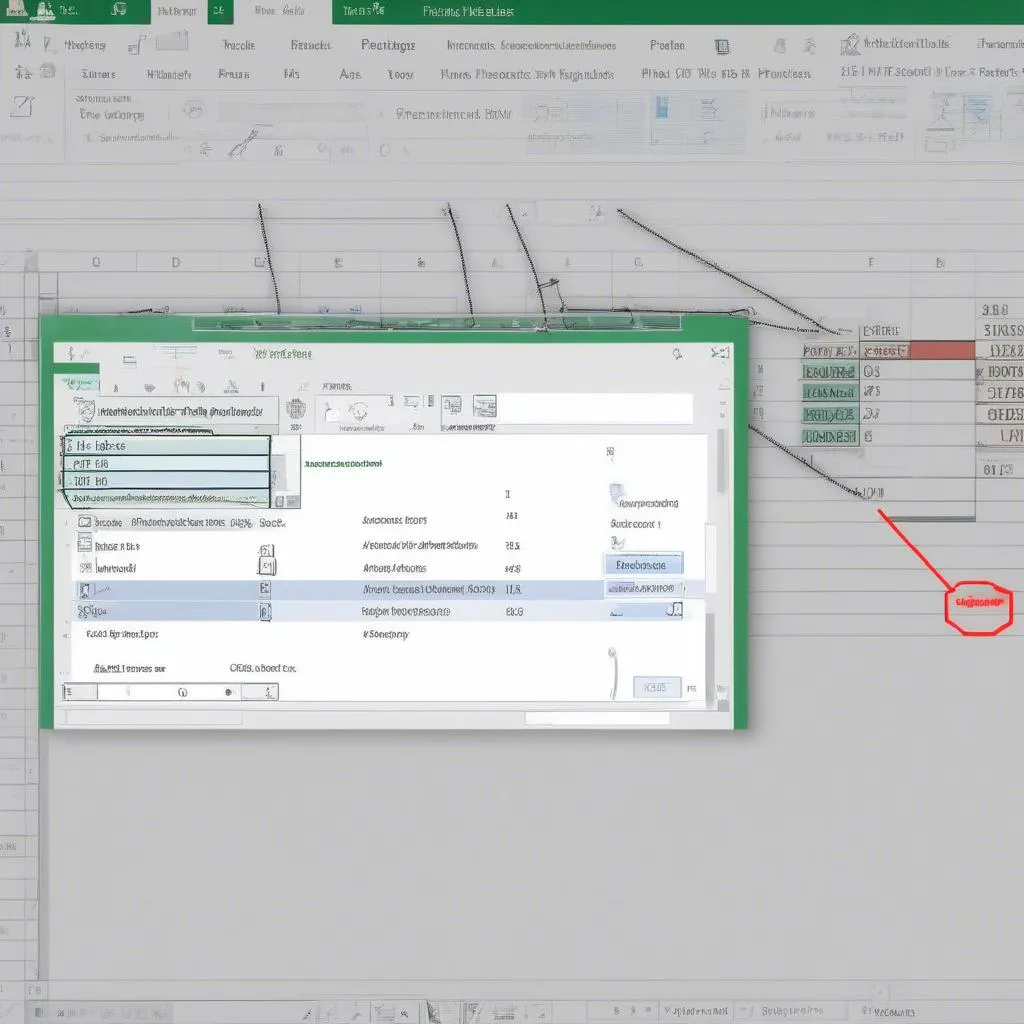 Excel Freeze Panes Feature
Excel Freeze Panes Feature
