Setting up your Chromecast is quick and simple. This guide provides a comprehensive walkthrough of the Chromecast connection process, ensuring you can stream your favorite entertainment in minutes.
Getting Started with Your Chromecast
Chromecast allows you to stream videos, music, and more from your phone, tablet, or computer to your TV. This guide will cover setting up Chromecast on different devices and troubleshooting common connection issues.
Chromecast Setup: A Step-by-Step Guide
Follow these steps to connect your Chromecast:
- Plug in your Chromecast: Insert the Chromecast into an available HDMI port on your TV.
- Power up: Connect the USB power cable to your Chromecast.
- Switch inputs: Change your TV’s input to the HDMI port where you plugged in the Chromecast.
- Download the Google Home app: Install the Google Home app on your phone or tablet.
- Connect to Wi-Fi: Follow the in-app instructions to connect your Chromecast to your home Wi-Fi network.
Troubleshooting Chromecast Connection Problems
Experiencing connectivity issues? Here are some common problems and solutions:
- Chromecast not found: Ensure your Chromecast and casting device are on the same Wi-Fi network.
- Poor video quality: Check your internet connection speed and try moving your router closer to the Chromecast.
- No sound: Verify that your TV’s volume is up and not muted.
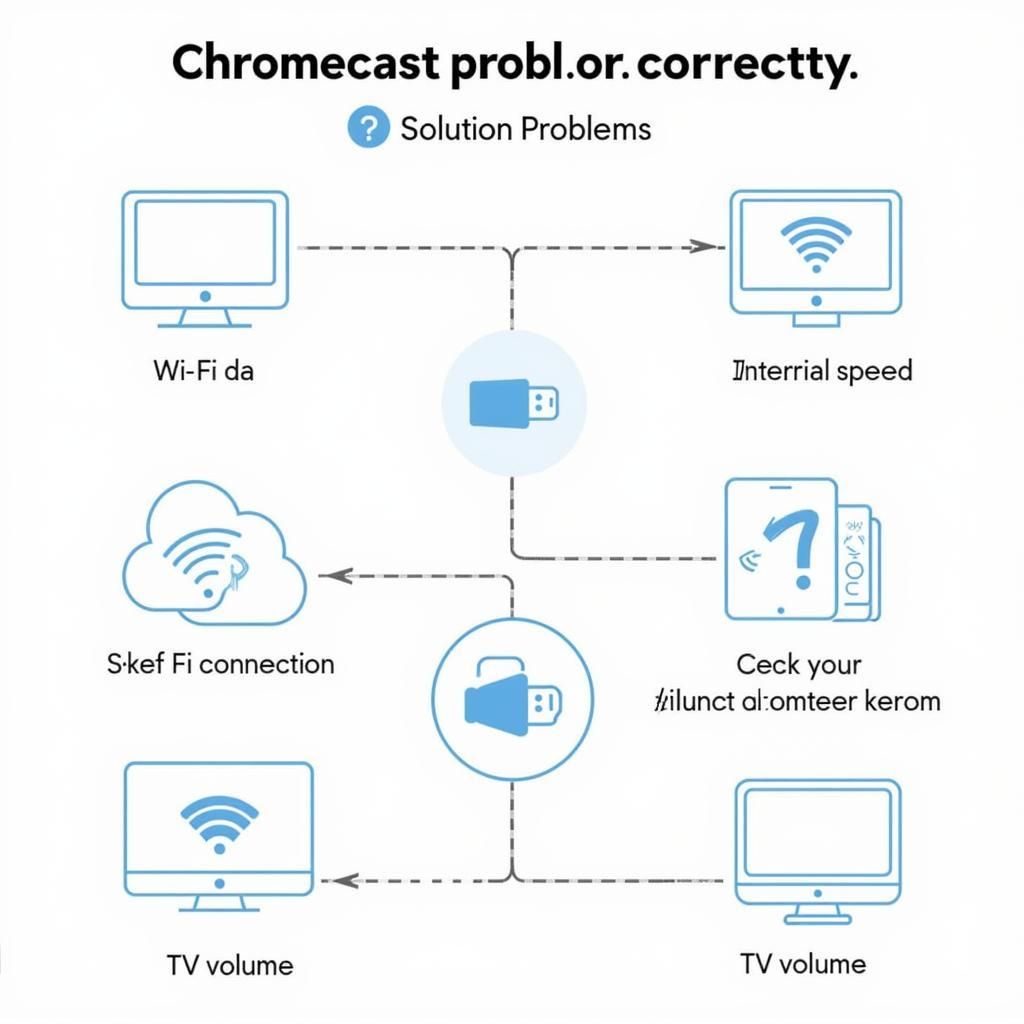 Chromecast Troubleshooting Tips
Chromecast Troubleshooting Tips
Why isn’t my Chromecast Connecting?
Common reasons include Wi-Fi issues, outdated apps, or incorrect settings. Ensure your devices are on the same network and your apps are up-to-date.
How do I Connect my Phone to my Chromecast?
Use the Google Home app to set up your Chromecast and connect your phone to the same Wi-Fi network. Then, tap the cast icon within compatible apps.
What to do if Chromecast Won’t Connect to Wi-Fi?
Try restarting your router and Chromecast. If the problem persists, reset your Chromecast to factory settings.
Casting from Different Devices
Whether you’re using Android, iOS, or a computer, casting is simple. Just ensure your Chromecast and casting device are on the same Wi-Fi network and tap the cast icon in a compatible app.
“A stable Wi-Fi connection is crucial for a smooth Chromecast experience.” – John Smith, Network Engineer
“Regularly updating your Chromecast and apps ensures optimal performance and compatibility.” – Jane Doe, Software Developer
Conclusion
Connecting your Chromecast is a straightforward process that opens up a world of entertainment. By following this guide, you can enjoy seamless streaming in no time. For persistent issues, refer to the troubleshooting section or contact our support team.
FAQs
- How do I reset my Chromecast? Hold the button on the Chromecast until the LED light flashes.
- What devices are compatible with Chromecast? Android, iOS, Windows, and Mac devices.
- Can I cast from guest mode? Yes, some Chromecasts allow guest mode casting.
- How do I update my Chromecast? Chromecast updates automatically.
- Can I use Chromecast without Wi-Fi? No, an active internet connection is required.
- How do I mirror my phone screen to my TV with Chromecast? Open the Google Home app, select your Chromecast, and choose the “Cast Screen/Audio” option.
- How can I improve Chromecast streaming quality? Ensure a strong Wi-Fi signal and close unnecessary apps.
Need further assistance? Contact us at Phone: 0372960696, Email: TRAVELCAR[email protected] or visit us at 260 Cầu Giấy, Hanoi. Our 24/7 customer support team is ready to help.

