Locking cells in Excel is crucial for protecting your data and formulas from accidental changes. This guide provides a comprehensive walkthrough on how to lock or unlock specific cells or an entire worksheet, ensuring data integrity and preventing unintended modifications.
Understanding the Importance of Locking Cells
Imagine spending hours meticulously crafting a complex spreadsheet, only to have a colleague inadvertently delete a crucial formula or alter a key data point. Locking cells acts as a safeguard against such mishaps, preserving the integrity of your work. This is especially important in shared workbooks or when distributing templates where you want to control which parts users can edit.
How to Lock Cells in Excel: A Step-by-Step Guide
Here’s a detailed guide on how to lock cells in Excel:
- Select the Cells You Want to Lock: Click and drag over the cells you want to protect, or select the entire worksheet by clicking the small triangle at the intersection of the row and column headers.
- Format Cells: Right-click on the selected cells and choose “Format Cells”.
- Protection Tab: Navigate to the “Protection” tab.
- Check the “Locked” Box: By default, all cells are “Locked,” but this only takes effect after you protect the worksheet. Ensure the “Locked” box is checked for the cells you want to protect.
- Protect the Worksheet: Go to the “Review” tab on the ribbon and click “Protect Sheet.”
- Set a Password (Optional): Enter a password to prevent unauthorized users from unprotecting the sheet. Remember this password!
- Confirm Protection: Click “OK.”
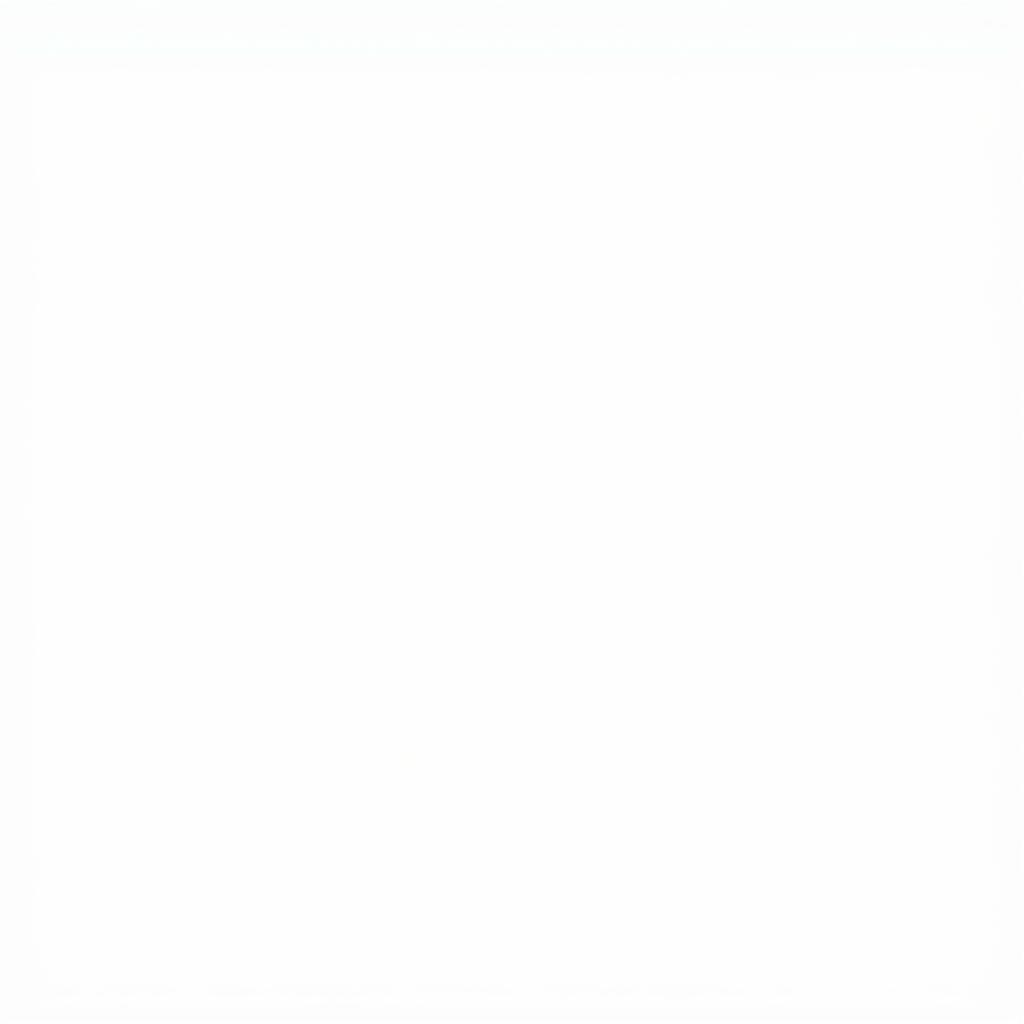 Locking Excel Cells: A Step-by-Step Visual Guide
Locking Excel Cells: A Step-by-Step Visual Guide
Unlocking Specific Cells: Allowing Selective Edits
Sometimes, you’ll want certain cells to remain editable even after protecting the sheet. Here’s how:
- Select the Cells You Want to Unlock: Select the cells you wish to remain editable.
- Format Cells: Right-click and select “Format Cells.”
- Protection Tab: Go to the “Protection” tab.
- Uncheck the “Locked” Box: Uncheck the “Locked” box.
- Protect the Worksheet: Follow steps 5-7 from the locking process above.
Locking Formulas: Protecting Your Calculations
Formulas are often the heart of a spreadsheet, and protecting them is paramount. Locking cells containing formulas prevents accidental deletion or modification, ensuring the accuracy of your calculations. Follow the steps outlined in the “How to Lock Cells” section, specifically targeting the cells with formulas.
Common Scenarios for Locking Cells
- Creating Templates: Lock all cells except those designated for data entry.
- Sharing Workbooks: Protect sensitive data or formulas from accidental changes by other users.
- Data Validation: Combine cell locking with data validation rules to ensure data integrity.
Troubleshooting Locked Cells
Can’t unlock cells? Ensure the sheet is unprotected first. If you’ve forgotten the password, unfortunately, there’s no easy way to retrieve it.
“Locking cells is essential for data integrity,” says Excel expert Jane Doe, CPA. “It’s a simple yet powerful feature that can save you from countless headaches.”
Conclusion
Locking cells in Excel is a fundamental skill for anyone working with spreadsheets. It provides a simple yet effective way to safeguard your data and formulas, ensuring accuracy and preventing unwanted modifications. This guide provided a comprehensive overview of how to lock and unlock cells, empowering you to maintain control over your spreadsheets and protect your valuable work. Don’t forget to explore TRAVELCAR’s wide range of transportation services for your Hanoi adventures!
FAQ
- Why are my locked cells still editable? You likely haven’t protected the worksheet after locking the cells.
- How do I unlock a protected sheet if I forgot the password? Unfortunately, there’s no easy solution for retrieving a forgotten password.
- Can I lock only certain parts of a sheet? Yes, you can select and lock only the specific cells or ranges you want to protect.
- Is there a way to lock formulas without locking the entire cell? No, locking applies to the entire cell, including its contents and formatting.
- Can I lock cells in a shared workbook? Yes, locking cells works in shared workbooks, preventing other users from modifying protected areas.
- What is the difference between locking cells and protecting a workbook? Locking cells protects the content within a worksheet, while protecting a workbook restricts access to the structure of the workbook, such as adding, deleting, or hiding worksheets.
- Can I partially protect a worksheet, allowing users to format cells but not change their values? Yes, when protecting the sheet, you can choose to allow users to format cells while still restricting changes to the cell’s value.
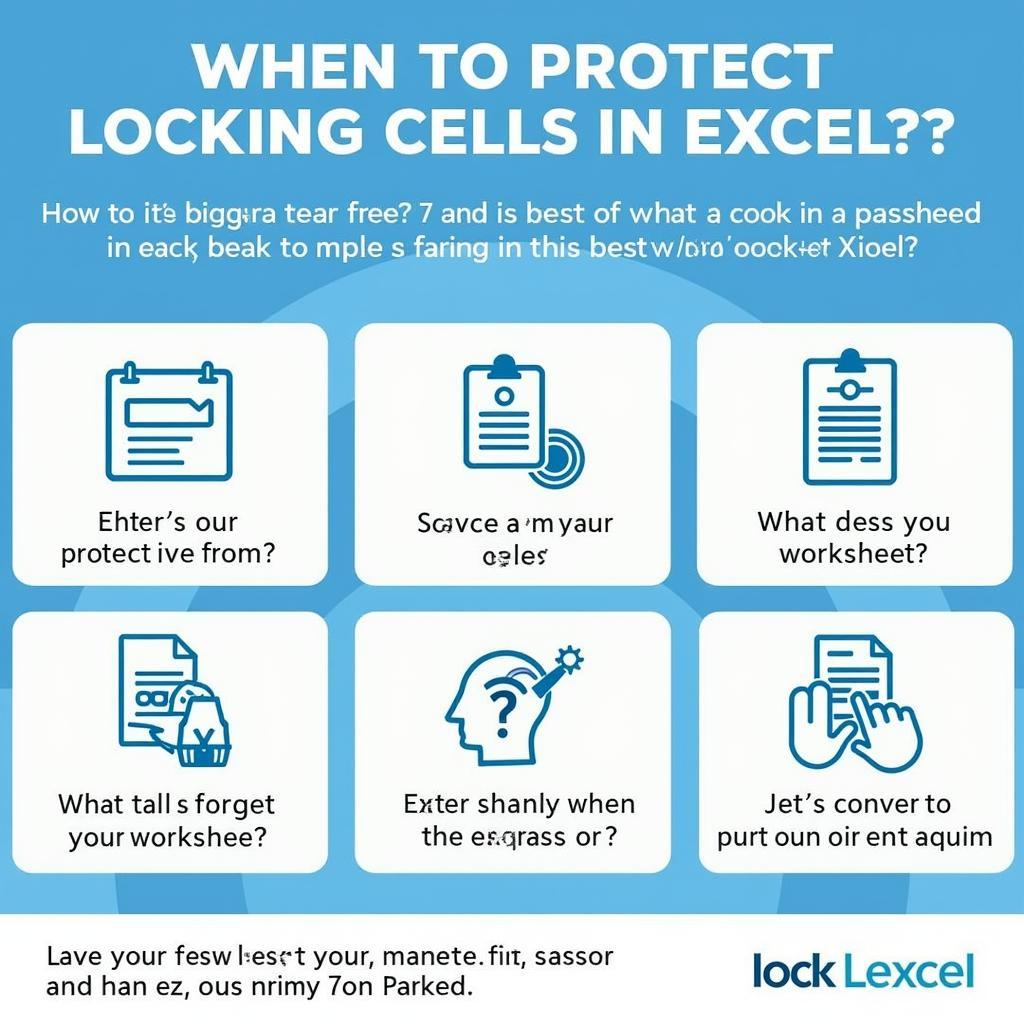 Frequently Asked Questions about Locking Cells in Excel
Frequently Asked Questions about Locking Cells in Excel
For further assistance, please contact us at Phone: 0372960696, Email: TRAVELCAR[email protected], or visit us at 260 Cau Giay, Hanoi. We have a 24/7 customer support team.

