Imagine this: you’re crafting a captivating travel itinerary in Word, detailing a whirlwind adventure through Hanoi’s hidden gems. You envision vibrant photos framed by elegant borders, transporting your readers to the bustling streets of the Old Quarter and the serene shores of West Lake. But how do you make those borders appear, adding a touch of artistry to your document?
Fear not, fellow explorer! Creating frames in Word is a journey easily undertaken, and I’m here to be your guide. Whether you’re designing a postcard-worthy itinerary or a professional report, mastering borders will elevate your documents from ordinary to extraordinary.
Framing Your Masterpiece: A Step-by-Step Guide
Just like choosing the perfect route through Hanoi’s enchanting maze of streets, selecting the right border style can make all the difference. Word offers a treasure trove of options, each capable of enhancing your document in unique ways.
1. Unveiling the Borders Toolbar
First, navigate to the “Design” tab in your Word document. There, nestled amongst the font styles and paragraph settings, you’ll find the “Page Borders” option. Clicking this will unlock a world of creative possibilities.
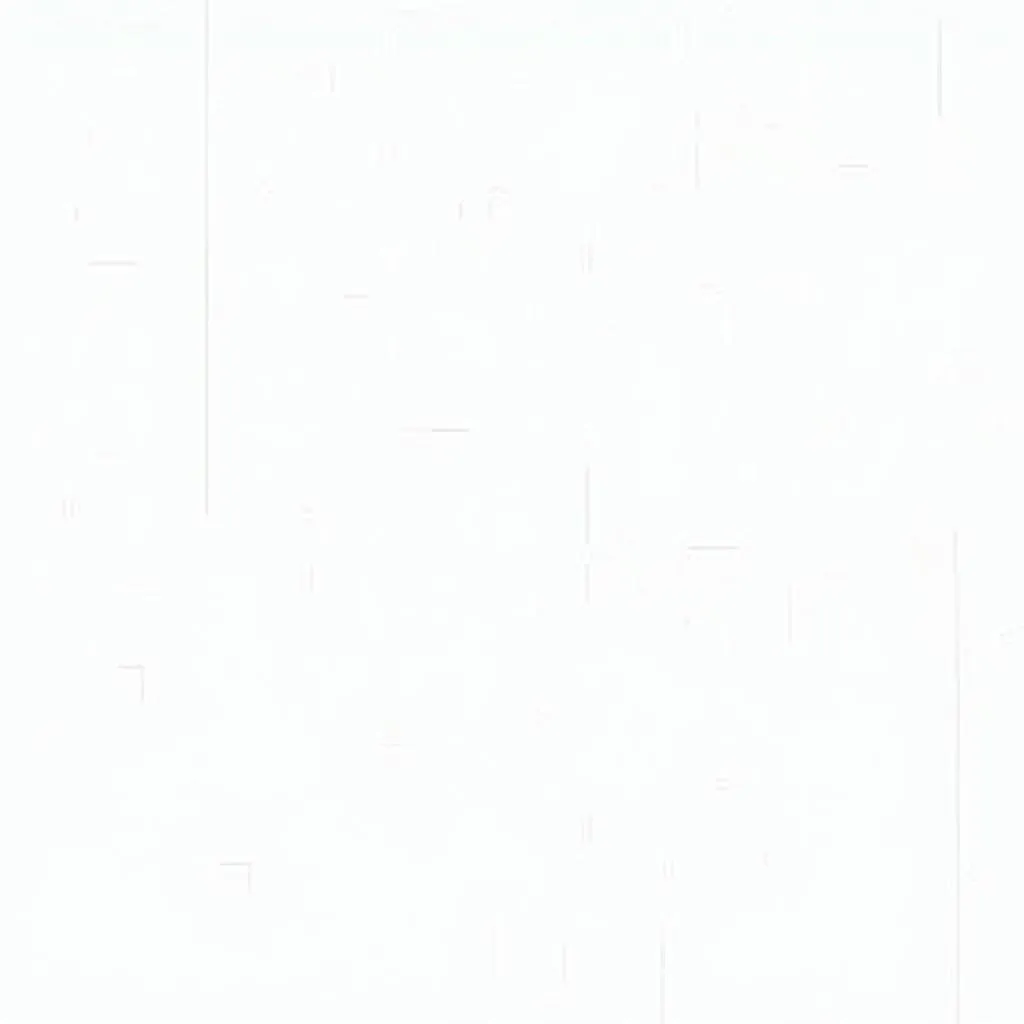 Accessing Page Borders in Word
Accessing Page Borders in Word
2. Selecting Your Border Style
The “Borders and Shading” window appears, offering a plethora of choices. Under the “Setting” section, experiment with different border types:
- Box: A classic choice, perfect for framing important information or adding a touch of formality.
- Shadow: Adds depth and dimension to your document, giving it a sophisticated feel.
- 3-D: For those seeking a bolder statement, 3-D borders create a sense of texture and visual intrigue.
3. Customizing Your Creation
Don’t be afraid to personalize your borders! Explore the “Style,” “Color,” and “Width” options to find the perfect combination that reflects your unique style and the tone of your document.
Expert Tip from Ms. Linh Nguyen, author of “Designing Documents That Shine”: “When choosing a border color, consider the content of your document. For example, a travel itinerary might benefit from a vibrant blue or green, evoking feelings of adventure and exploration.”
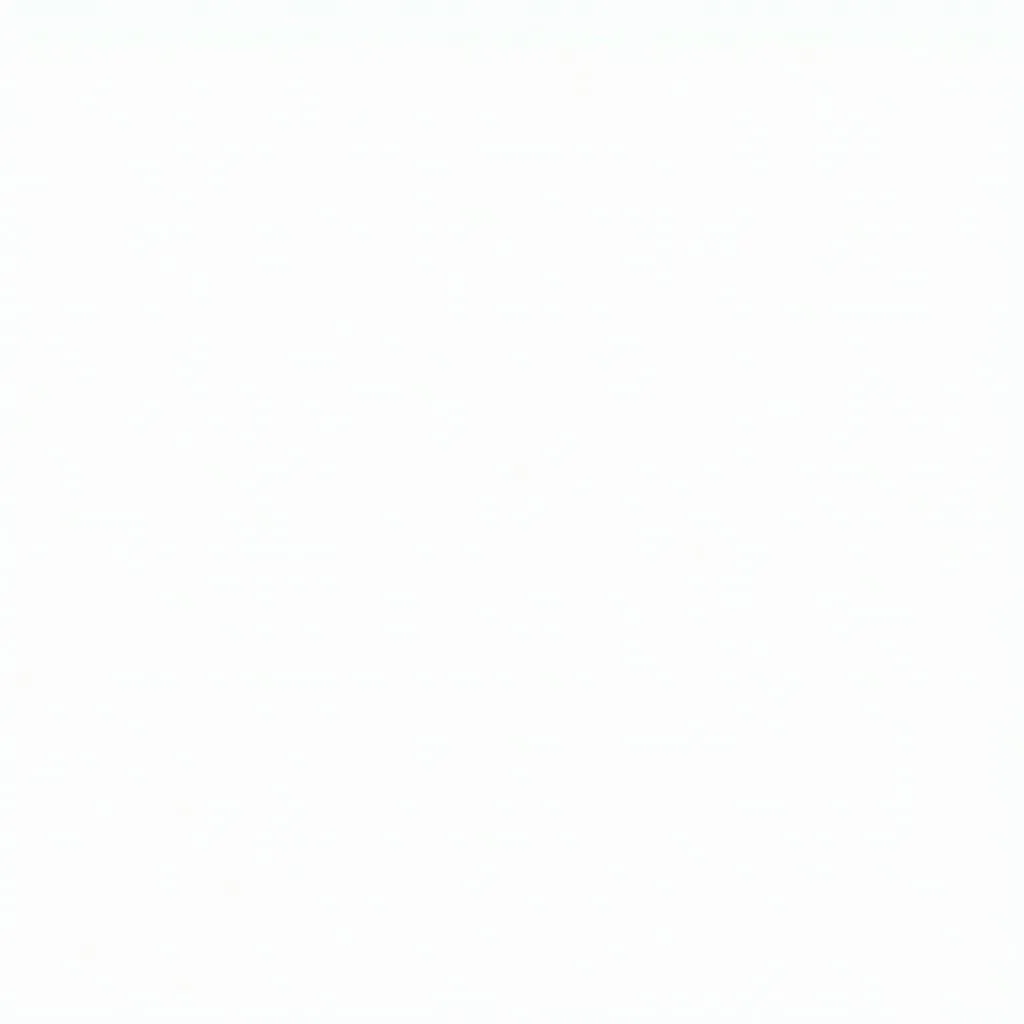 Customizing Border Attributes in Word
Customizing Border Attributes in Word
Beyond the Frame: Exploring Additional Options
Word’s border capabilities extend far beyond simple lines and colors. You can also experiment with:
- Art Borders: Inject a touch of whimsy with pre-designed borders featuring flowers, animals, and other creative elements.
- Page Border Options: Fine-tune your border’s placement, applying it to the whole document, specific pages, or even sections within a page.
Framing Your Hanoi Adventures
As you embark on your own creative journey with Word borders, let the spirit of Hanoi inspire you. Just as the city seamlessly blends ancient traditions with modern vibrancy, so too can your documents reflect a harmonious balance of structure and style.
Remember, if you ever find yourself needing assistance navigating the bustling streets of Word’s features, our team at TRAVELCAR is always here to help! Contact us at 0372960696, email [email protected] or visit our office at 260 Cầu Giấy, Hà Nội. We’re available 24/7 to guide you on your digital adventures, just as we do with your explorations through Hanoi’s enchanting streets.

