Let’s be honest, have you ever stared at your Word document, a tangled mess of text staring back at you, and wished for a magic wand to bring order to the chaos? Well, while we can’t offer magic, mastering indents in Word is pretty darn close. Whether you’re crafting a compelling resume, a stylish newsletter, or a multi-level outline, understanding how to control indents can transform your document from “meh” to “magnificent.”
Why Indents Matter: More Than Meets the Eye
Think of indents as the unsung heroes of document formatting. They might seem subtle, but their impact is anything but. Indents enhance readability, guide the reader’s eye, and create visual hierarchy, making your text more inviting and easier to digest.
Imagine reading a novel without paragraph breaks – overwhelming, right? Indents play a similar role, breaking up text and signaling new ideas or sections.
Types of Indents: First Line, Hanging, and More
Word offers a variety of indent options, each serving a specific purpose:
First Line Indent: This classic indent creates a visual cue for new paragraphs, making your text instantly more scannable. Remember those childhood storybooks? That little nudge at the beginning of each paragraph is a first-line indent in action.
Hanging Indent: Perfect for lists, bibliographies, or glossaries, hanging indents bring the first line out, making items stand out from the crowd.
Left and Right Indents: These workhorses control the overall margins of your text block, allowing you to create visual emphasis or accommodate images.
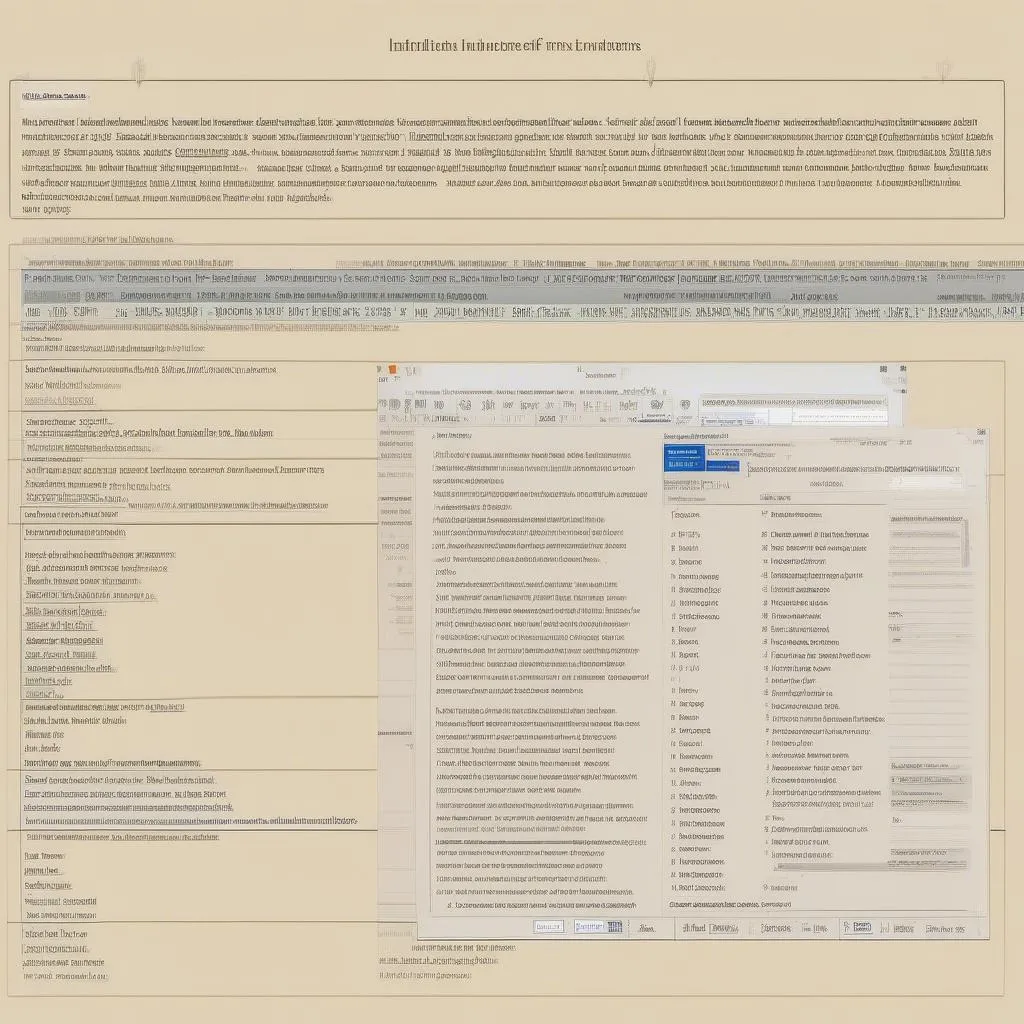 Example of Different Indents in Word
Example of Different Indents in Word
Indenting Like a Pro: Tips and Tricks
Ready to wield the power of indents? Here are a few tips to elevate your formatting game:
The Ruler is Your Friend: That little ruler at the top of your Word document? It’s not just for decoration! Use it to visually set indents by dragging the indent markers.
Keyboard Shortcuts for the Win: For those who prefer speed and efficiency, keyboard shortcuts are your new best friend. Ctrl + M (or Cmd + M on a Mac) will indent your paragraph, while Ctrl + Shift + M will reverse the indent.
The Tab Key: A Classic for a Reason: Never underestimate the power of the Tab key. It’s a quick and easy way to create a first-line indent – just hit it once at the beginning of each new paragraph.
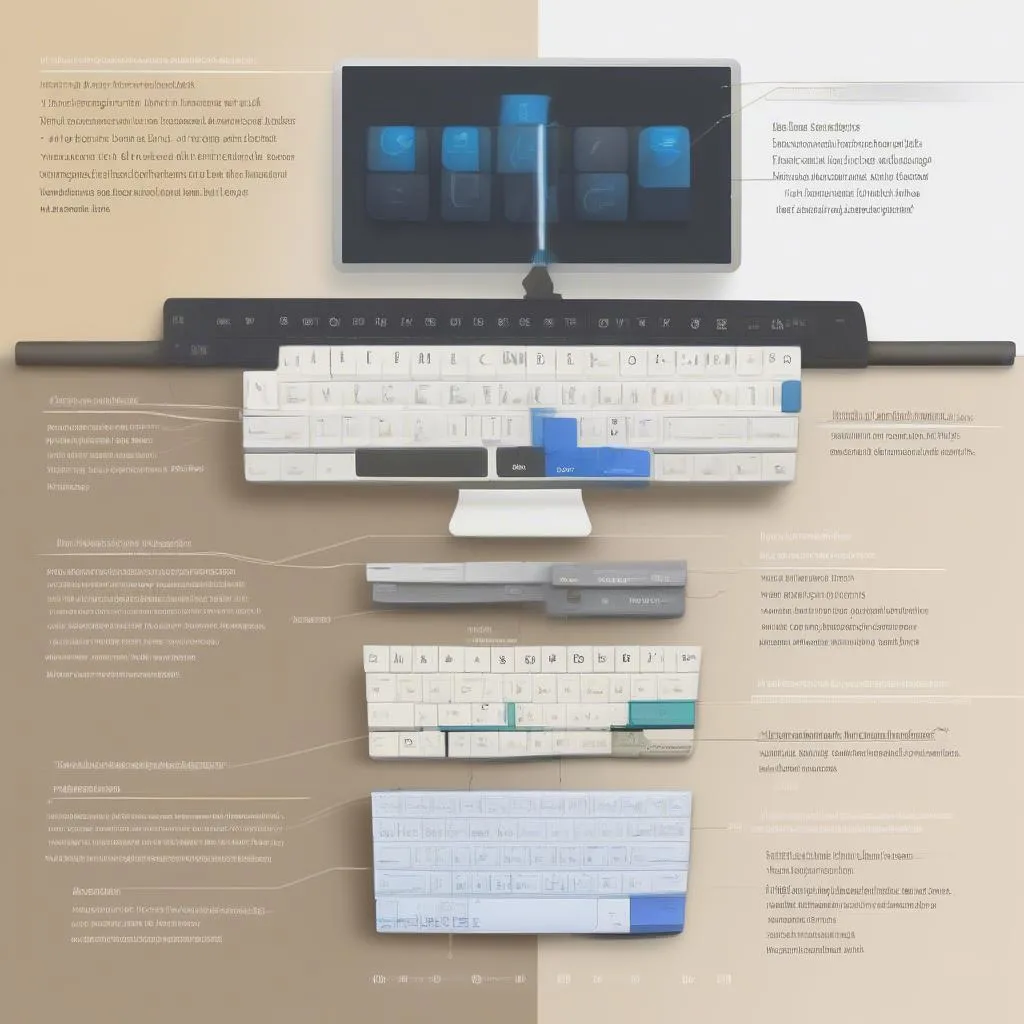 Keyboard Shortcuts for Indents
Keyboard Shortcuts for Indents
Indents and Style: Consistency is Key
Just like a well-dressed traveler coordinates their outfit, consistent formatting makes your document look polished and professional. Once you’ve chosen your indent style, stick with it throughout your document. This consistency creates a cohesive look and feel that will impress your readers.
Beyond the Basics: Unlocking Advanced Indent Techniques
Ready to take your indent skills to the next level? Word offers a treasure trove of advanced features to explore:
Customizing Tab Stops: Create unique indents that align perfectly with your content, like perfectly aligned columns in a table.
Using Styles for Efficiency: For frequently used formatting, including specific indents, create and apply styles to save time and ensure consistency.
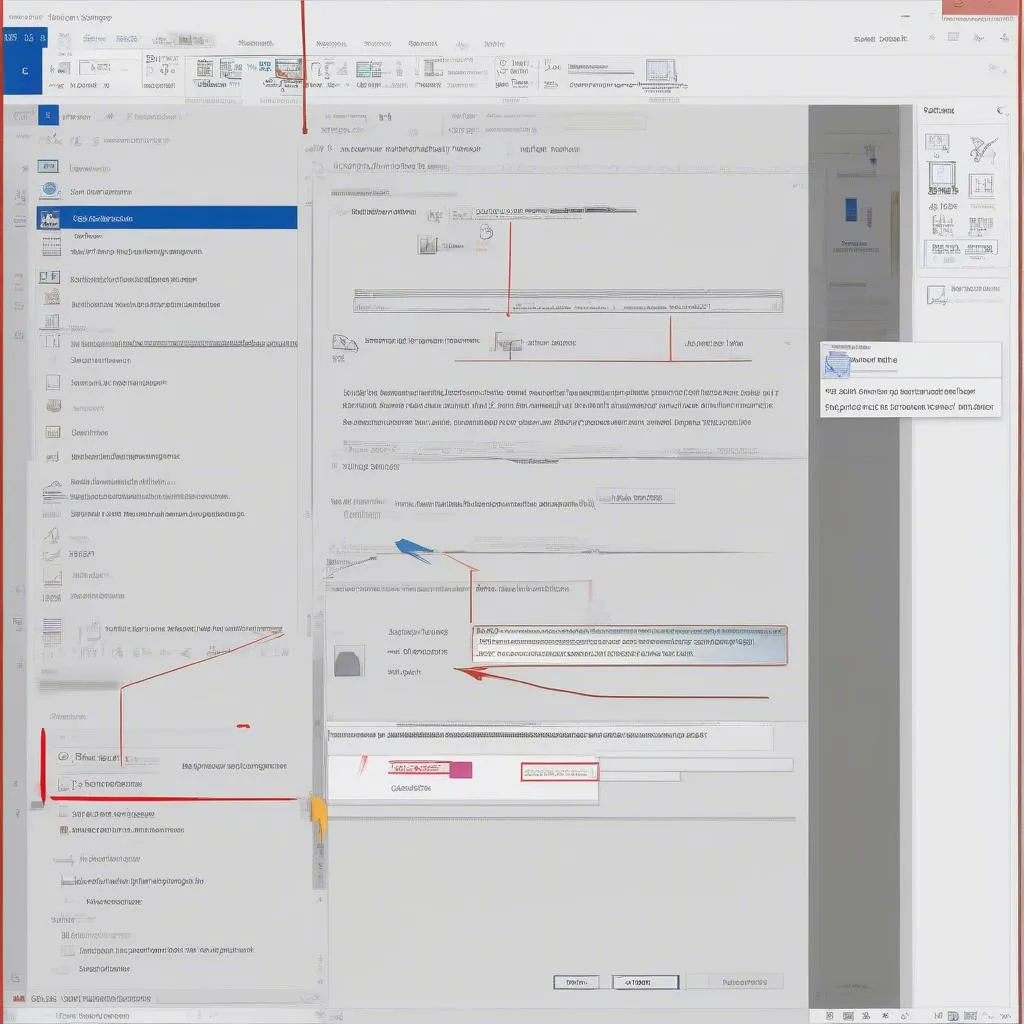 Customizing Tab Stops in Word
Customizing Tab Stops in Word
FAQs: Your Indent Questions, Answered
Q: Can I adjust the default indent size?
A: Absolutely! Head to the Paragraph settings in Word to customize the default indent size to your liking.
Q: What’s the ideal indent size for a standard paragraph?
A: A common rule of thumb is to use a 0.5-inch indent for the first line, but ultimately, the best size depends on your document’s overall design and font choices.
Ready to Impress? Master Indents and Conquer Your Documents
There you have it – your crash course in mastering indents in Word. With these tips and tricks in your formatting arsenal, you’ll be well on your way to creating visually appealing, polished, and professional documents that are as impressive as the travels you dream of.
Don’t forget to explore the world of advanced indent features and discover the endless possibilities for creating stunning and well-organized content. Happy formatting, fellow adventurers!

