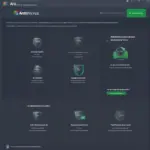Bluetooth is like that trusty travel buddy who makes connecting with new devices a breeze. Whether you’re pairing your favorite headphones for an immersive audio journey or transferring stunning travel photos to your laptop, Bluetooth is your go-to tech companion. But what happens when this trusty sidekick seems a bit lost? Don’t worry, getting your Bluetooth back on track in Windows 10 is easier than navigating a new city with a good map. Let’s dive into the simple steps to activate your Bluetooth and get you connected in a snap!
Finding Your Bluetooth Switch: Where to Begin
Think of activating Bluetooth like finding the “on” switch for your adventurous spirit – it’s the key to unlocking a world of connectivity! In Windows 10, this switch can be found in a couple of common spots. First, check your taskbar. Look for a little Bluetooth icon that resembles a sideways “B.” If you spot it, a simple click will reveal your Bluetooth settings.
Can’t find the icon on your taskbar? No problem! Just head over to your “Settings” by clicking on the Windows icon and selecting the gear-shaped icon. From there, choose “Devices” and then “Bluetooth & other devices.” This is your central hub for managing all your Bluetooth connections.
![]() Bluetooth settings icon in Windows 10
Bluetooth settings icon in Windows 10
Turning on the Adventure: Activating Bluetooth
Now that you’ve found the Bluetooth control center, it’s time to flip the switch and activate your connection. In the “Bluetooth & other devices” settings, you’ll see a toggle button that says “Bluetooth.” Simply click the button to turn it “On.” You’ll know it’s active when the button turns blue and displays the status “On.”
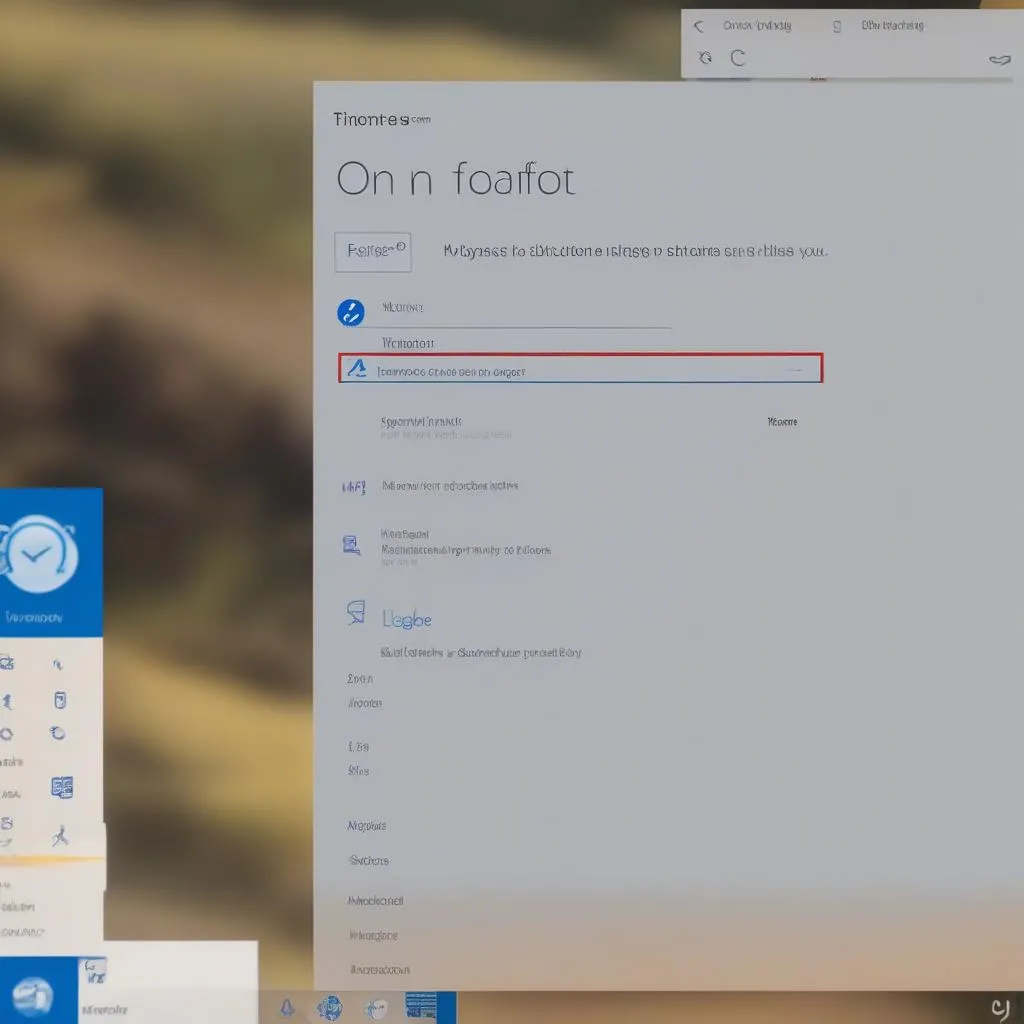 Bluetooth toggle button in Windows 10 settings
Bluetooth toggle button in Windows 10 settings
Pairing Your Devices: Connecting Your Tech Companions
With Bluetooth activated, your laptop is ready to embark on a connection adventure with your other devices. Whether it’s wireless headphones, a portable speaker, or even your smartphone, pairing them is straightforward.
First, make sure the device you want to connect is in pairing mode. This usually involves pressing and holding a button on the device until an indicator light blinks or you see its name appear on your laptop.
Next, in your Bluetooth settings, click on “Add Bluetooth or other device.” Your laptop will then scan for nearby devices ready to pair.
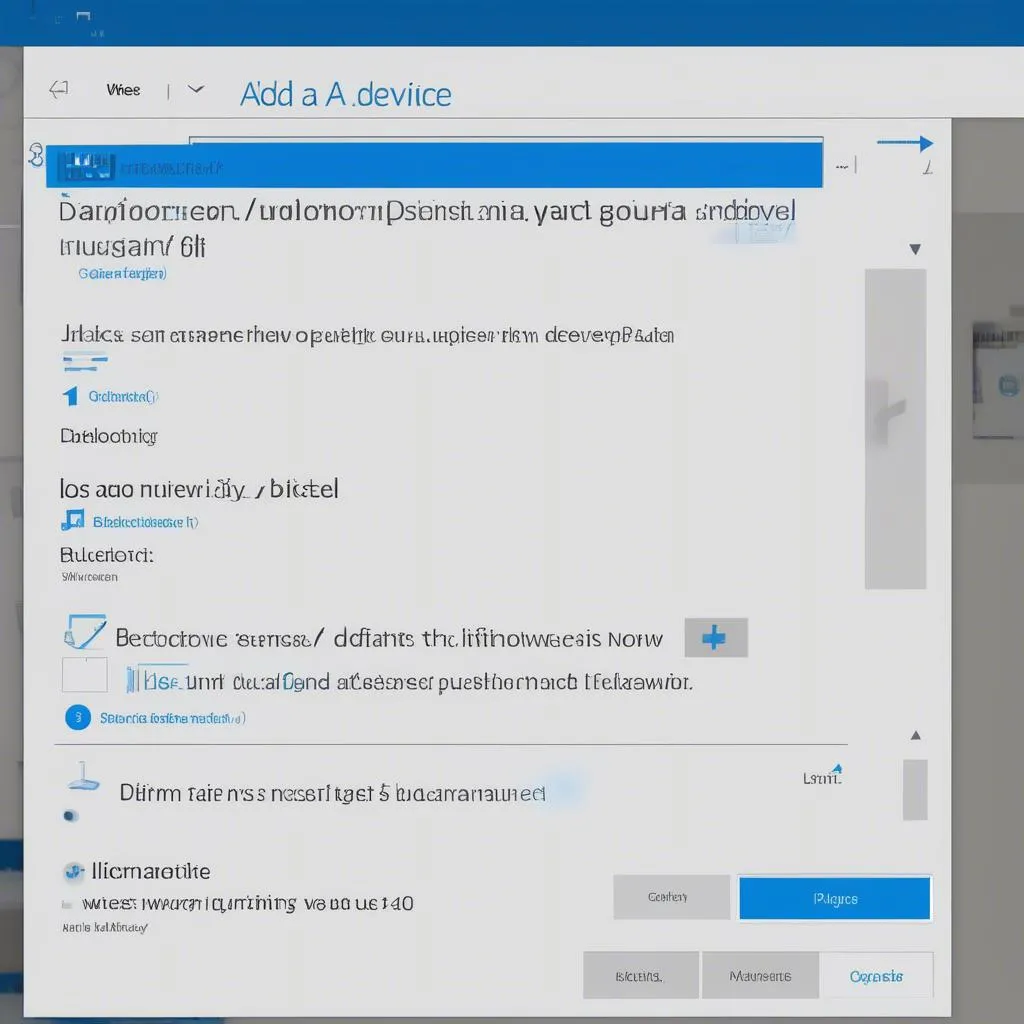 Add Bluetooth device window in Windows 10
Add Bluetooth device window in Windows 10
Once your desired device appears in the list, simply click on it to initiate the pairing process. Windows will handle the rest, and you’ll be notified when the connection is successful. It’s like finding the perfect travel companion for your tech journey!
Troubleshooting Tips: Navigating Common Bluetooth Hiccups
Just like encountering a detour on a road trip, you might experience a few bumps when connecting via Bluetooth. Here are some quick fixes for common issues:
- Bluetooth not finding devices: Ensure your Bluetooth is turned on and your device is in pairing mode. Try restarting both devices and running the Bluetooth troubleshooter in Windows settings.
- Connection drops or poor quality: Move closer to your paired device to strengthen the signal. Avoid interference from other electronic devices and update your Bluetooth drivers for optimal performance.
Embrace Seamless Connectivity: Bluetooth Makes it Easy
Activating Bluetooth on your Windows 10 laptop opens a world of possibilities for connecting your favorite devices. From enjoying wireless audio freedom to sharing files on the go, Bluetooth is a tech traveler’s best friend. Follow these simple steps to activate your Bluetooth and enjoy the convenience of seamless connectivity on your next digital adventure.