Ever wanted to video chat with a friend across the globe or maybe join an important work meeting from the comfort of your home in Hanoi’s cozy Tay Ho district? Your webcam is your window to the world, but sometimes getting it up and running can feel like navigating the bustling old quarter during rush hour!
Don’t worry, we’re here to guide you through the process with the same warmth and hospitality you’d find in a traditional Vietnamese tea ceremony. Let’s demystify the process and get your webcam working smoothly.
Why is My Webcam Not Working on Windows 7?
Before we dive into the solutions, it’s helpful to understand why your webcam might be playing hide-and-seek. Sometimes, it’s a simple fix like loose connections or outdated drivers. Other times, it might involve adjusting your privacy settings or even checking for hardware issues.
Think of it like a traditional Vietnamese water puppet show. Just like the puppets need all their strings connected and manipulated correctly to dance gracefully, your webcam needs all its components working in sync to function properly.
How to Fix Webcam Issues on Windows 7
Here’s a step-by-step guide to troubleshoot and fix your webcam woes:
1. Check the Basics
- Physical Connections: Ensure your webcam is properly plugged into your computer’s USB port. A loose connection is often the culprit! Just like the strong foundation of the One Pillar Pagoda is essential for its stability, a secure connection is crucial for your webcam.
- Power Source: If your webcam has an external power source, make sure it’s switched on and connected properly.
- Restart Your Computer: Sometimes, a simple restart can work wonders. It’s like refreshing your system, just like a sip of refreshing sugarcane juice on a hot Hanoi afternoon!
2. Update Webcam Drivers
Outdated or corrupted drivers can often prevent your webcam from working correctly.
- Device Manager: Open the Start menu, type “Device Manager” and select it.
- Find Your Webcam: Look for “Imaging Devices” or “Cameras.” Expand the category to find your webcam’s name.
- Update Driver: Right-click on your webcam and select “Update Driver Software.” Choose the option to automatically search for updated driver software.
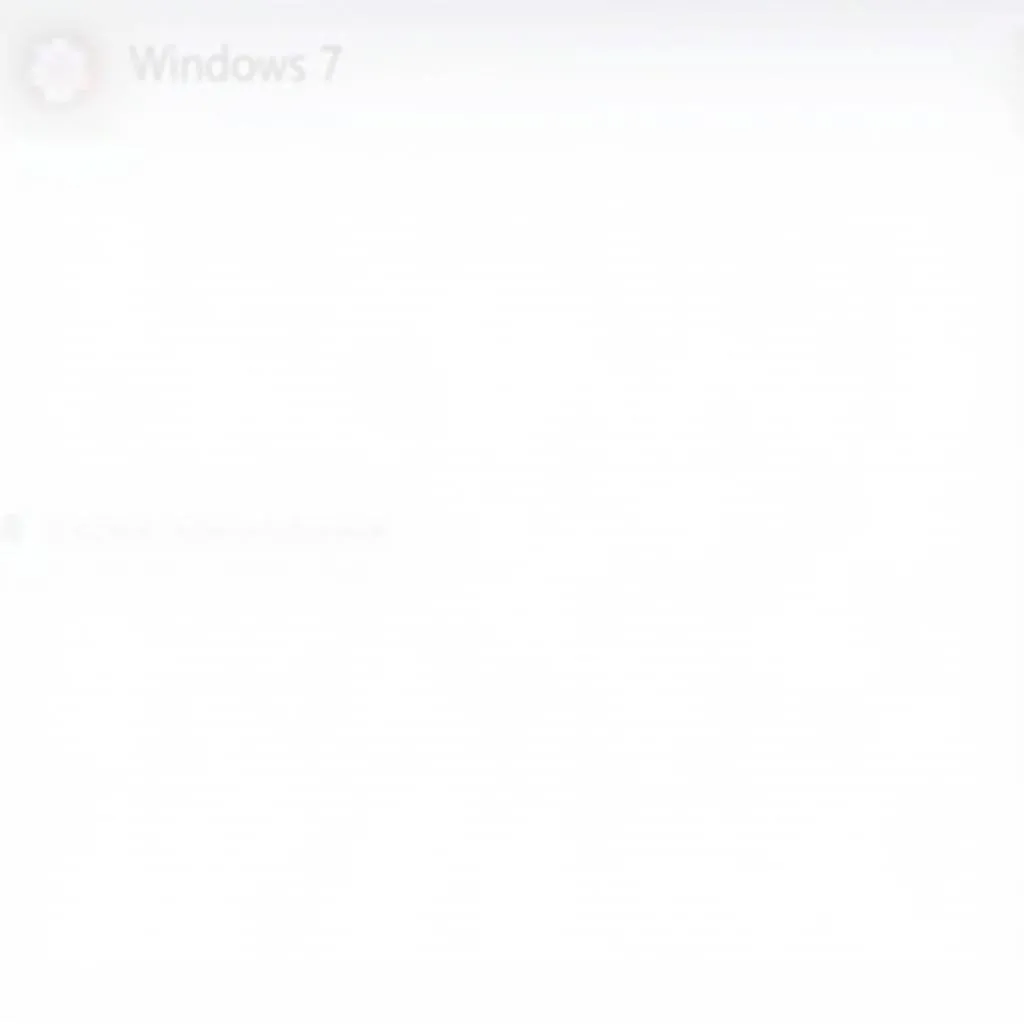 Updating webcam drivers on Windows 7
Updating webcam drivers on Windows 7
3. Check Your Privacy Settings
Windows 7 allows you to control which apps can access your webcam. If your webcam isn’t working with a specific application, it might be due to privacy settings.
- Start Menu: Go to the Start menu and type “Webcam Privacy Settings.”
- Allow Access: Make sure the app you’re trying to use has permission to access the webcam.
4. Run the Hardware and Devices Troubleshooter
Windows 7 has a built-in troubleshooter that can help identify and resolve hardware issues, including webcam problems.
- Control Panel: Open the Control Panel and search for “Troubleshooting.”
- Hardware and Sound: Click on “Hardware and Sound” and then select “Configure a device.”
- Follow the Instructions: Follow the on-screen instructions to run the troubleshooter.
 Troubleshooting webcam issues on a laptop
Troubleshooting webcam issues on a laptop
5. Consult Your Webcam’s Manual
If you’re still facing issues, it’s always a good idea to consult your webcam’s manual or the manufacturer’s website for specific troubleshooting steps. They might have tailored solutions for your particular webcam model.
Still Can’t Connect? TRAVELCAR is Here to Help!
Just like how we help you navigate the vibrant streets of Hanoi, we’re here to help you connect with the world seamlessly. If you’re still having trouble with your webcam, don’t hesitate to reach out. We’re available 24/7 to assist you. Contact us at 0372960696 or email us at [email protected]. You can also visit us at our office located at 260 Cau Giay, Hanoi.
Now that you’ve got your webcam working, why not explore the hidden gems of Hanoi? From the tranquil beauty of the Temple of Literature to the bustling energy of the Dong Xuan Market, there’s a world of experiences waiting to be discovered!

