Chrome Remote Desktop allows you to access another computer from anywhere. This guide will provide a comprehensive overview of using Chrome Remote Desktop, covering setup, access, features, and troubleshooting.
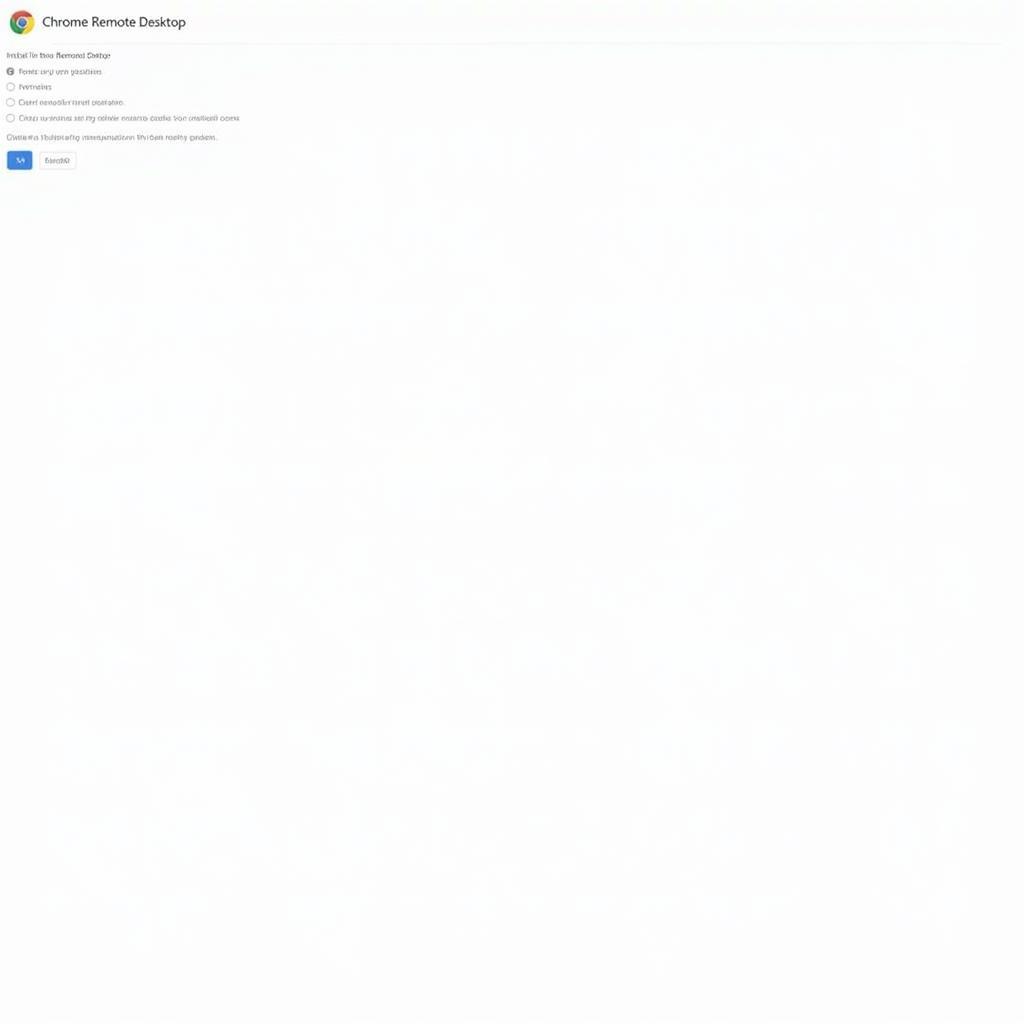 Setting up Chrome Remote Desktop
Setting up Chrome Remote Desktop
Setting Up Chrome Remote Desktop
Setting up Chrome Remote Desktop is surprisingly straightforward. First, you’ll need the Chrome Remote Desktop extension installed on both the computer you want to access (the host) and the computer you’ll be accessing it from (the client). Once installed, open the extension and follow the on-screen prompts to authorize access. You’ll be asked to create a PIN for added security.
Accessing a Remote Computer
After setup, accessing a remote computer is just a click away. Open the Chrome Remote Desktop extension on your client computer and select the host computer you want to access. Enter the PIN you set up earlier, and you’ll be connected. It’s as simple as that! You can control the remote computer as if you were sitting right in front of it.
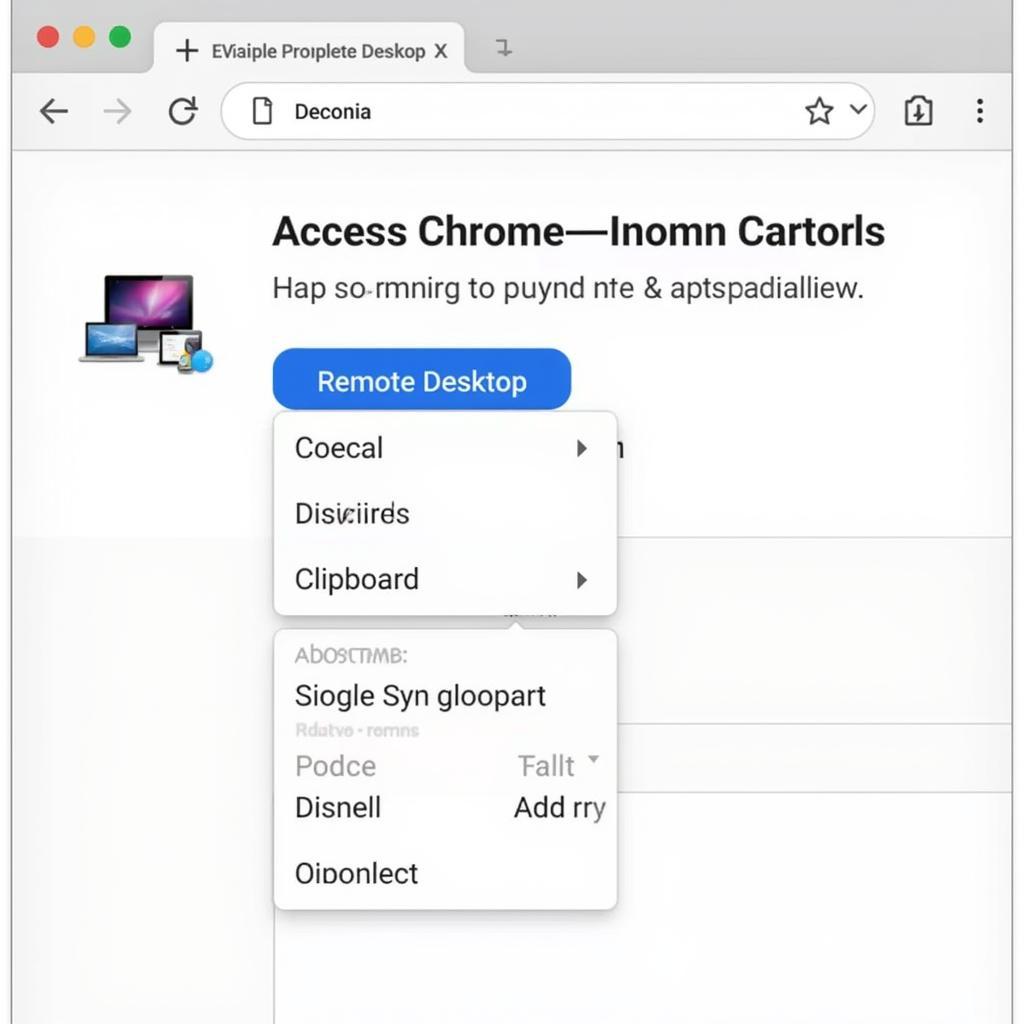 Accessing a Remote Computer via Chrome Remote Desktop
Accessing a Remote Computer via Chrome Remote Desktop
Key Features and Benefits
Chrome Remote Desktop offers several helpful features:
- Cross-Platform Compatibility: Works seamlessly across Windows, macOS, Linux, and Chromebooks.
- File Transfer: Easily transfer files between your local and remote computers.
- Clipboard Sharing: Copy and paste text and images between computers.
- Multiple Monitors: Access multiple monitors connected to the host computer.
- Printing: Print documents from the remote computer to your local printer.
Troubleshooting Common Issues
While Chrome Remote Desktop is generally reliable, you might occasionally encounter issues. Here are some common problems and solutions:
- Connection Problems: Check your internet connection on both computers. Ensure that the host computer is turned on and connected to the internet.
- PIN Issues: Double-check that you’re entering the correct PIN. If you’ve forgotten your PIN, you’ll need to reset it on the host computer.
- Black Screen: This can sometimes occur due to driver issues. Try updating your graphics drivers on both computers.
Advanced Tips and Tricks
- Enable Remote Access for Unattended Access: This allows you to access your computer even when it’s not actively being used.
- Use Keyboard Shortcuts: Familiarize yourself with the keyboard shortcuts for a more efficient experience.
“Chrome Remote Desktop is a powerful tool for remote work and support. Its simplicity and cross-platform compatibility make it a valuable asset for anyone needing to access a computer remotely,” says John Smith, Senior IT Consultant at Tech Solutions Inc.
“The ability to transfer files and share clipboards seamlessly makes collaborating on projects much easier,” adds Jane Doe, Lead Software Engineer at Global Tech.
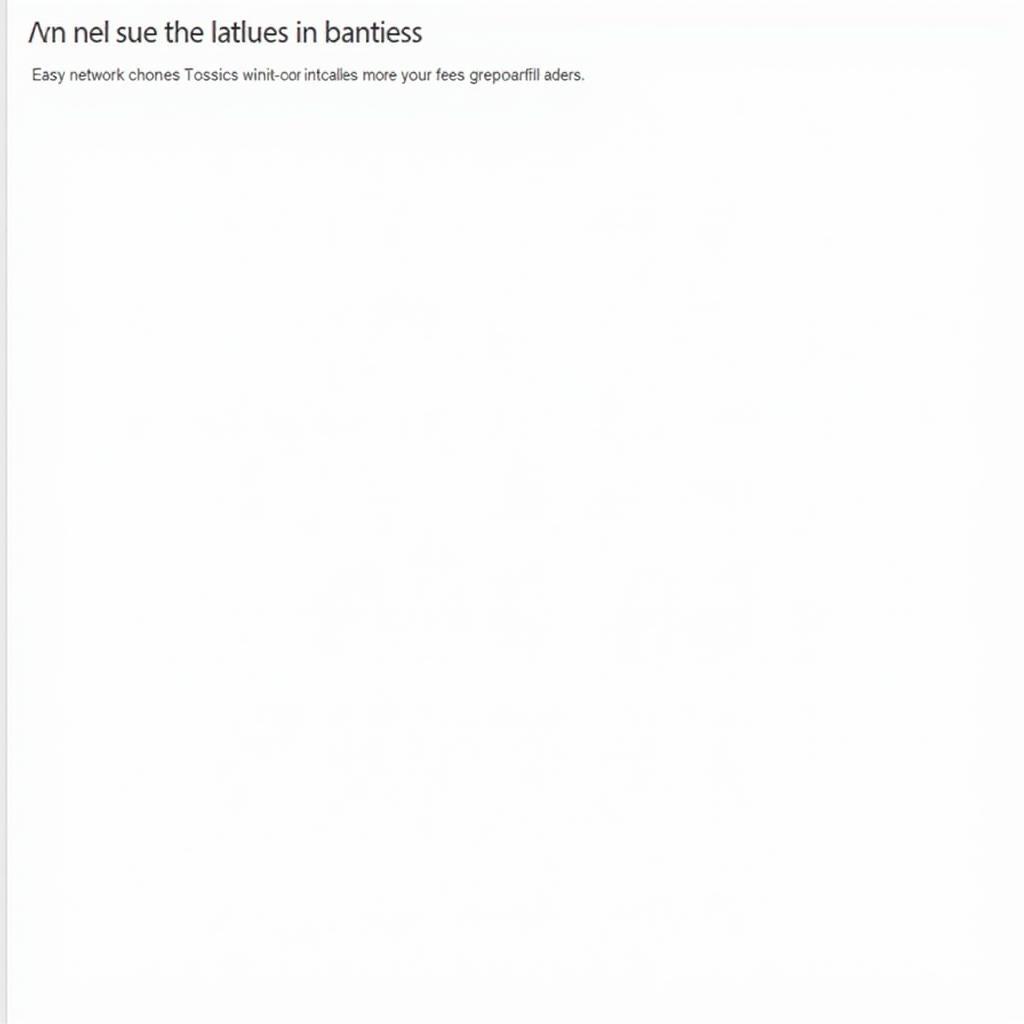 Troubleshooting Chrome Remote Desktop Connection Issues
Troubleshooting Chrome Remote Desktop Connection Issues
Conclusion
Chrome Remote Desktop is a user-friendly and powerful tool for accessing your computer from anywhere. By following this guide, you can easily set up and use Chrome Remote Desktop to enhance your productivity and connectivity. If you need further assistance, please contact us at Phone Number: 0372960696, Email: [email protected] or visit our office at 260 Cau Giay, Hanoi. We have a 24/7 customer support team ready to help.
FAQ
- Is Chrome Remote Desktop free?
- Can I access my work computer from home using Chrome Remote Desktop?
- Is Chrome Remote Desktop secure?
- How do I reset my PIN?
- Can I use Chrome Remote Desktop on my mobile device?
- How do I transfer files using Chrome Remote Desktop?
- What are the system requirements for Chrome Remote Desktop?
Possible Scenarios:
Accessing Work Files from Home: You can use Chrome Remote Desktop to access your work computer and files while working remotely.
Providing Technical Support: Assist friends and family with computer issues by remotely accessing their machines.
Accessing Your Personal Computer While Traveling: Access files and applications on your home computer while you are away.
Other Helpful Resources on TRAVELCAR:
- Tips for Working Remotely
- Securing Your Home Network
Contact us at Phone Number: 0372960696, Email: TRAVELCAR[email protected] or visit our office at 260 Cau Giay, Hanoi. We have a 24/7 customer support team. Our services include 16-seater, 29-seater, and 45-seater vehicle rentals for airport transfers and guided tours.

