Ever found yourself wrestling with decimals in Excel, wishing for a magic wand to round them up or down? Well, ditch the wand and meet your new best friend – the ROUND function! It’s like having a personal assistant, tirelessly ensuring your numbers look neat and tidy. But like any good assistant, it comes with its own set of rules.
But don’t worry, this guide will equip you with all the know-how to become a ROUND function expert! Whether you’re a spreadsheet newbie or a seasoned pro in Hanoi’s bustling business district, we’ve got you covered.
What is the ROUND Function?
Imagine you’re a street food vendor in Hanoi’s Old Quarter, selling the city’s most delicious “Banh Mi”. You wouldn’t give a customer change down to the last Dong, would you? You’d round it up or down to the nearest convenient amount. That’s precisely what the ROUND function does for your spreadsheet data. It allows you to round numbers to a specified number of decimal places or to the nearest whole number.
Why is ROUND so important?
Let’s say you’re working on a project for a renowned architect like Mr. Tuan Nguyen, who’s famous for his meticulous attention to detail. You’re calculating material costs for a new building in Hoan Kiem District, and you need to present the figures clearly and concisely. This is where ROUND shines!
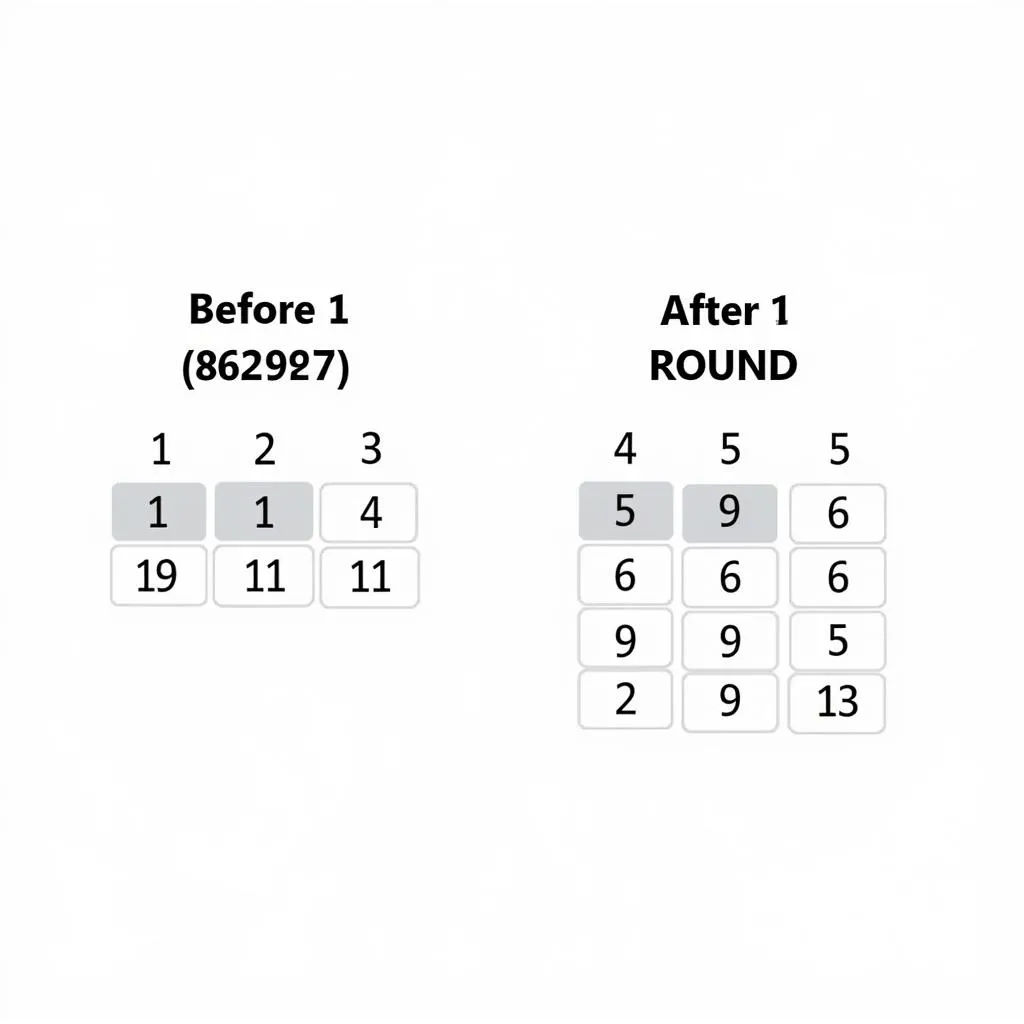 Excel spreadsheet showing an example of the ROUND function
Excel spreadsheet showing an example of the ROUND function
The Mechanics of the ROUND Function
Using the ROUND function is as easy as navigating the charming streets of Hanoi’s Old Quarter. Here’s the basic syntax:
=ROUND(number, num_digits)number: This is the number you want to round. It can be a cell reference, a direct number, or the result of a formula.
num_digits: This specifies the number of decimal places you want to round to.
- A positive num_digits (like 2) rounds to the right of the decimal point.
- Zero rounds to the nearest whole number.
- A negative num_digits (like -2) rounds to the left of the decimal point.
ROUND in Action
Let’s say you have the number 3.14159 in cell A1 and want to round it to two decimal places.
The formula would be: =ROUND(A1, 2)
The result in the cell where you typed the formula would be 3.14.
Common Use Cases for the ROUND Function
1. Financial Calculations:
When dealing with money, especially in large spreadsheets, rounding to the nearest cent or dollar is crucial for accuracy and clarity. Imagine you’re managing the accounts for a popular Pho restaurant chain in Ba Dinh District. Using ROUND ensures your financial reports are precise and easy to understand.
2. Statistical Analysis:
In statistical analysis, you often deal with decimals that extend several places. Rounding these numbers to a manageable length makes your data easier to interpret and present. For example, if you’re analyzing customer satisfaction surveys for a travel agency like TRAVELCAR, using ROUND can help you present clear, concise findings.
3. Simplifying Complex Calculations:
When dealing with complex formulas that generate long, complicated numbers, using ROUND can help you simplify the results without sacrificing too much accuracy. For instance, if you’re calculating the optimal route for a TRAVELCAR tour bus through the mountainous landscapes of Sapa, ROUND can help you manage distances and travel times effectively.
ROUND and its Siblings: ROUNDUP and ROUNDDOWN
Just like the bustling streets of Hanoi, which offer a vibrant tapestry of experiences, Excel provides variations of the ROUND function for different rounding needs.
- ROUNDUP: Always rounds a number up (away from zero).
- ROUNDDOWN: Always rounds a number down (toward zero).
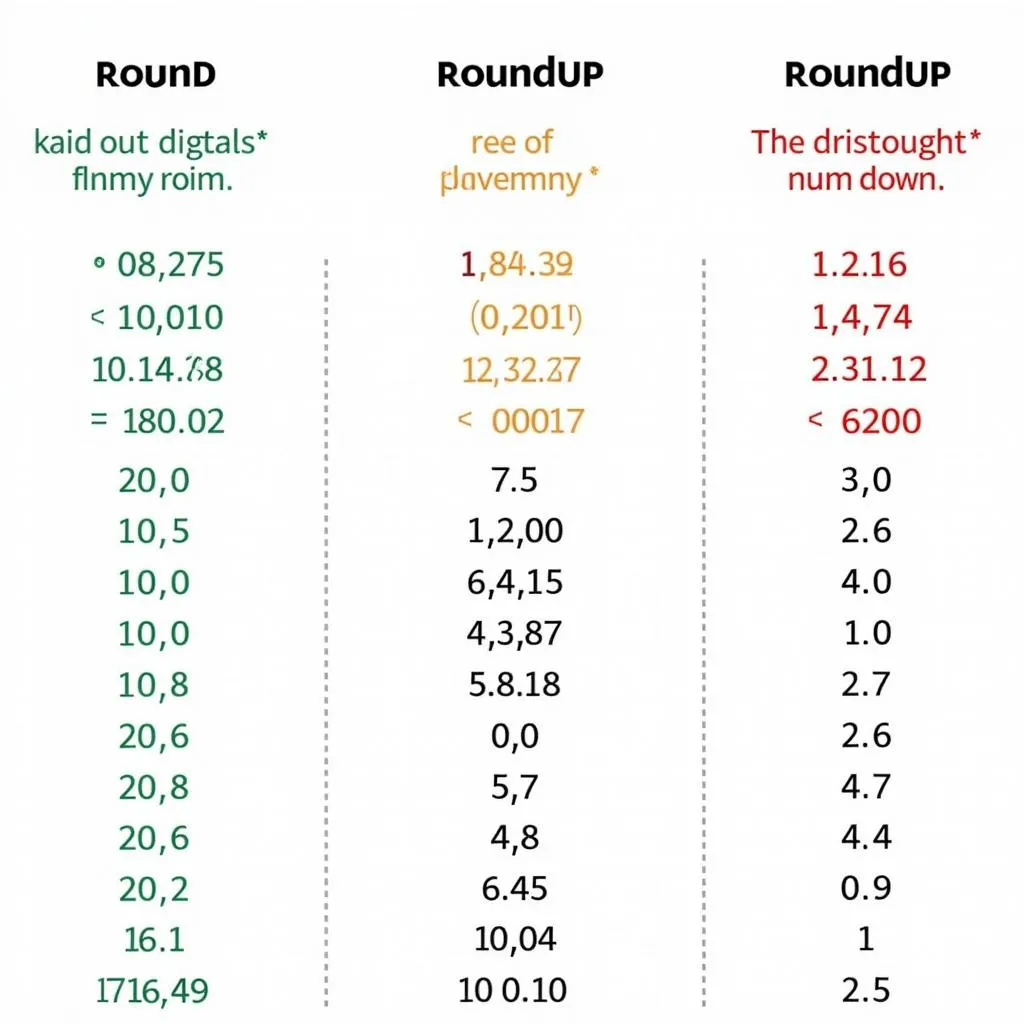 Excel spreadsheet illustrating the differences between ROUND, ROUNDUP, and ROUNDDOWN functions.
Excel spreadsheet illustrating the differences between ROUND, ROUNDUP, and ROUNDDOWN functions.
Tips and Tricks
- Remember that ROUND permanently alters the value in the cell where it’s applied. If you need to retain the original value, use ROUND in a different cell or copy the original data to another location before applying ROUND.
- Explore the various formatting options in Excel to control how rounded numbers are displayed. You can adjust the number of decimal places shown without actually changing the underlying value.
Need a Hand?
Navigating the world of Excel functions can feel like exploring the hidden alleys of Hanoi – exciting but sometimes daunting. If you need a helping hand, feel free to reach out! Contact TRAVELCAR at 0372960696, email us at [email protected], or visit our office at 260 Cau Giay, Hanoi. Our team is available 24/7 to assist you.
Ready to Explore More?
Now that you’ve mastered the art of rounding, why stop there? Dive deeper into the world of Excel functions and discover a treasure trove of tools to simplify your life! Check out our other blog posts for more insightful tips and tricks:
- [Link to another blog post on your website]
- [Link to another blog post on your website]
Happy spreadsheeting!

