The Canon P215 scanner, a compact and portable device, offers a convenient way to digitize documents and images. This comprehensive guide will walk you through everything you need to know about using your Canon P215, from basic setup to advanced features.
Getting Started with Your Canon P215
Before diving into the specifics, let’s ensure you have everything you need to start scanning. The Canon P215 typically comes with a USB cable, power adapter, and the scanner itself. You’ll also need a computer with a compatible operating system and the necessary drivers installed. Driver installation is straightforward; simply follow the instructions provided in the user manual.
Basic Scanning Procedures
Using the Canon P215 is incredibly simple. Connect the scanner to your computer using the provided USB cable and power it on. Place the document you wish to scan face down on the scanning glass, ensuring it’s aligned correctly. Press the scan button, and the scanner will begin its work. The scanned image will then appear on your computer screen.
 Correct Document Placement on the Canon P215 Scanner
Correct Document Placement on the Canon P215 Scanner
Advanced Scanning Techniques and Features
The Canon P215 offers several advanced features that can enhance your scanning experience. These include adjusting the resolution, changing the file format (JPEG, PDF, etc.), and utilizing optical character recognition (OCR) to convert scanned documents into editable text. The scanner’s software also allows for image editing and adjustments like brightness, contrast, and cropping.
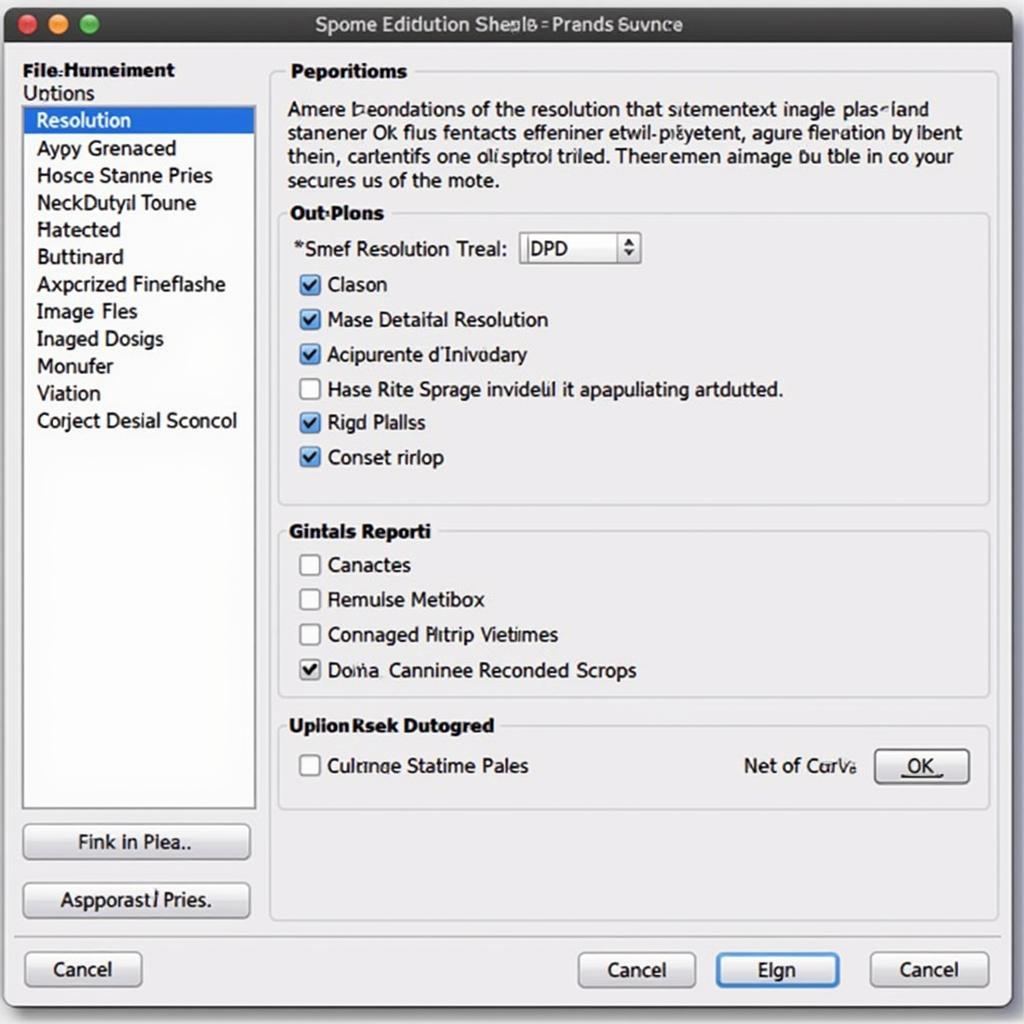 Canon P215 Scanner Software Interface
Canon P215 Scanner Software Interface
Troubleshooting Common Issues
Occasionally, you might encounter minor issues with your Canon P215. For example, if the scanner isn’t recognized by your computer, double-check the USB connection and ensure the drivers are correctly installed. If you’re experiencing poor image quality, try cleaning the scanning glass. The user manual provides a comprehensive troubleshooting section to address common problems.
“Regular maintenance, such as cleaning the scanning glass, can significantly improve the longevity and performance of your Canon P215,” says John Smith, Senior Technician at ScanTech Solutions.
Maintaining Your Canon P215
Keeping your Canon P215 in good working order is crucial for optimal performance. Regularly clean the scanning glass with a soft, lint-free cloth. Avoid using harsh chemicals or abrasive materials. Also, ensure the scanner is stored in a dry, dust-free environment when not in use.
“Proper storage is key to protecting your investment. A dust-free environment can prevent internal damage to your Canon P215,” adds Emily Davis, Product Manager at Office Equipment Solutions.
Conclusion
The Canon P215 scanner is a versatile tool for digitizing your important documents and images. By following this comprehensive guide, you can master the Canon P215 and unlock its full potential, enjoying efficient and high-quality scanning for years to come.
FAQ
- What file formats does the Canon P215 support? (JPEG, PDF, TIFF, etc.)
- How do I install the drivers for my Canon P215? (Refer to the user manual for detailed instructions.)
- Can I use the Canon P215 with a Mac? (Yes, with the appropriate drivers.)
- How do I clean the scanning glass? (Use a soft, lint-free cloth.)
- What should I do if my computer doesn’t recognize the scanner? (Check the USB connection and driver installation.)
- Does the Canon P215 support OCR? (Yes.)
- Where can I find the user manual for the Canon P215? (On the Canon website or included with the product.)
Need assistance? Contact us at Phone Number: 0372960696, Email: TRAVELCAR[email protected] or visit our office at 260 Cau Giay, Hanoi. We have a 24/7 customer support team.

