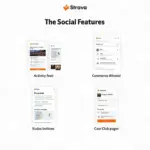Paint, the readily available graphics program that comes pre-installed on most Windows computers, is often underestimated. It’s more than just a simple drawing tool; it’s a surprisingly versatile program capable of basic image editing, photo retouching, and even creating digital art. This guide will walk you through the ins and outs of Paint, helping you unlock its hidden potential.
Understanding the Paint Interface
Familiarizing yourself with the Paint interface is the first step to mastering this program. The toolbar across the top provides access to essential tools like brushes, pencils, shapes, text, and color palettes. The drawing area is where your creative magic happens. And the color palette at the bottom allows you to select your preferred hues.
Basic Drawing Techniques in Paint
Let’s start with the basics. Using the pencil tool allows for freehand drawing, while the brush tool provides different stroke styles for varied effects. Experimenting with different brush sizes and colors can lead to surprisingly artistic results.
- Tip: Use the Ctrl + Z shortcut to undo any mistakes.
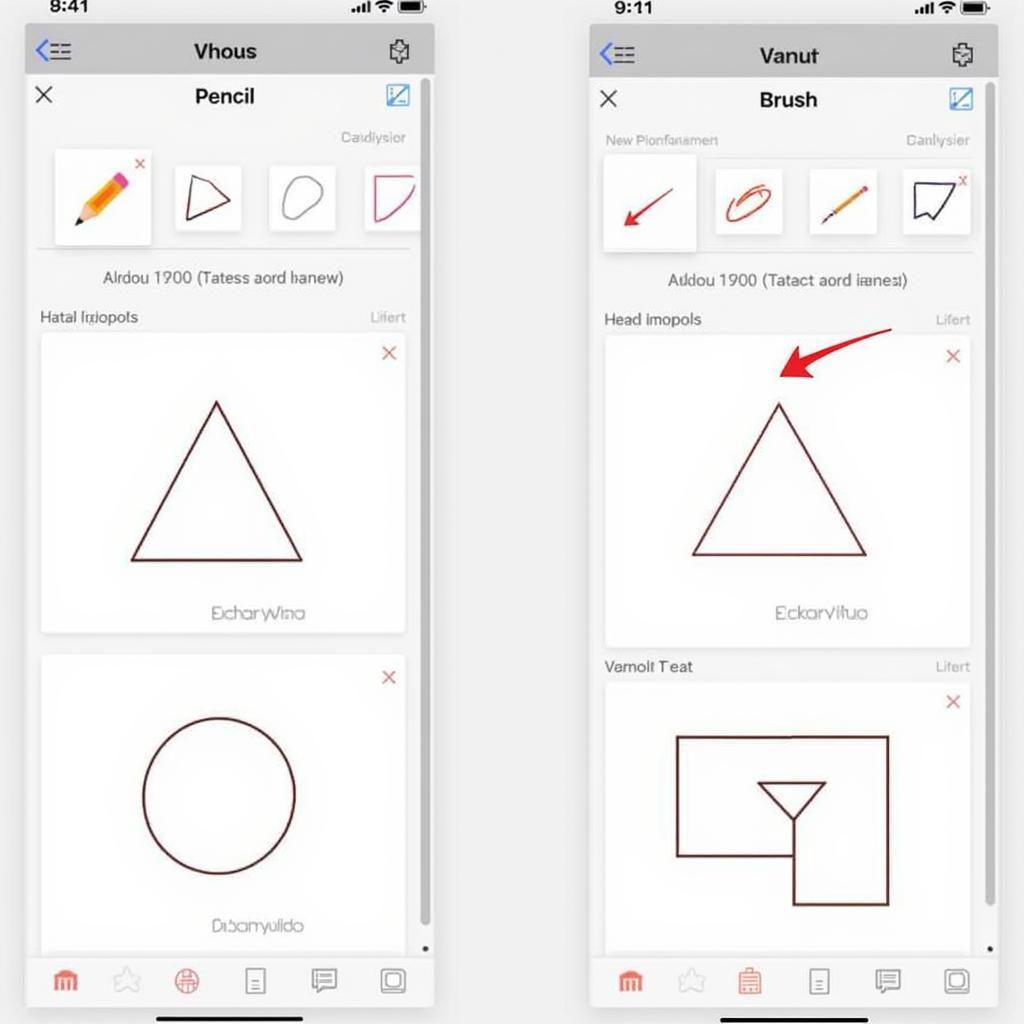 Basic Drawing Techniques in Paint
Basic Drawing Techniques in Paint
Working with Shapes and Text
Paint offers a range of pre-defined shapes, from rectangles and ovals to stars and arrows. You can customize these shapes by filling them with color or adjusting their outlines. The text tool allows you to add captions, labels, or even create text-based art.
Image Editing Capabilities of Paint
Beyond drawing, Paint also offers basic image editing features. You can crop, resize, and rotate images with ease. The selection tools allow you to isolate specific areas of an image for editing or manipulation. You can even copy and paste sections of an image to create collages or duplicate elements.
Cropping and Resizing Images in Paint
Cropping an image allows you to remove unwanted portions, while resizing changes the overall dimensions. These features are invaluable for preparing images for social media or web use.
- How to crop: Select the “Select” tool, drag a rectangle around the area you want to keep, and click “Crop.”
- How to resize: Click on “Resize,” enter the desired dimensions, and click “OK.”
Using Paint for Photo Retouching
While not a professional photo editing software, Paint can be used for simple retouching tasks. The eraser tool can remove blemishes or unwanted objects. The color picker tool allows you to sample colors from the image for seamless blending.
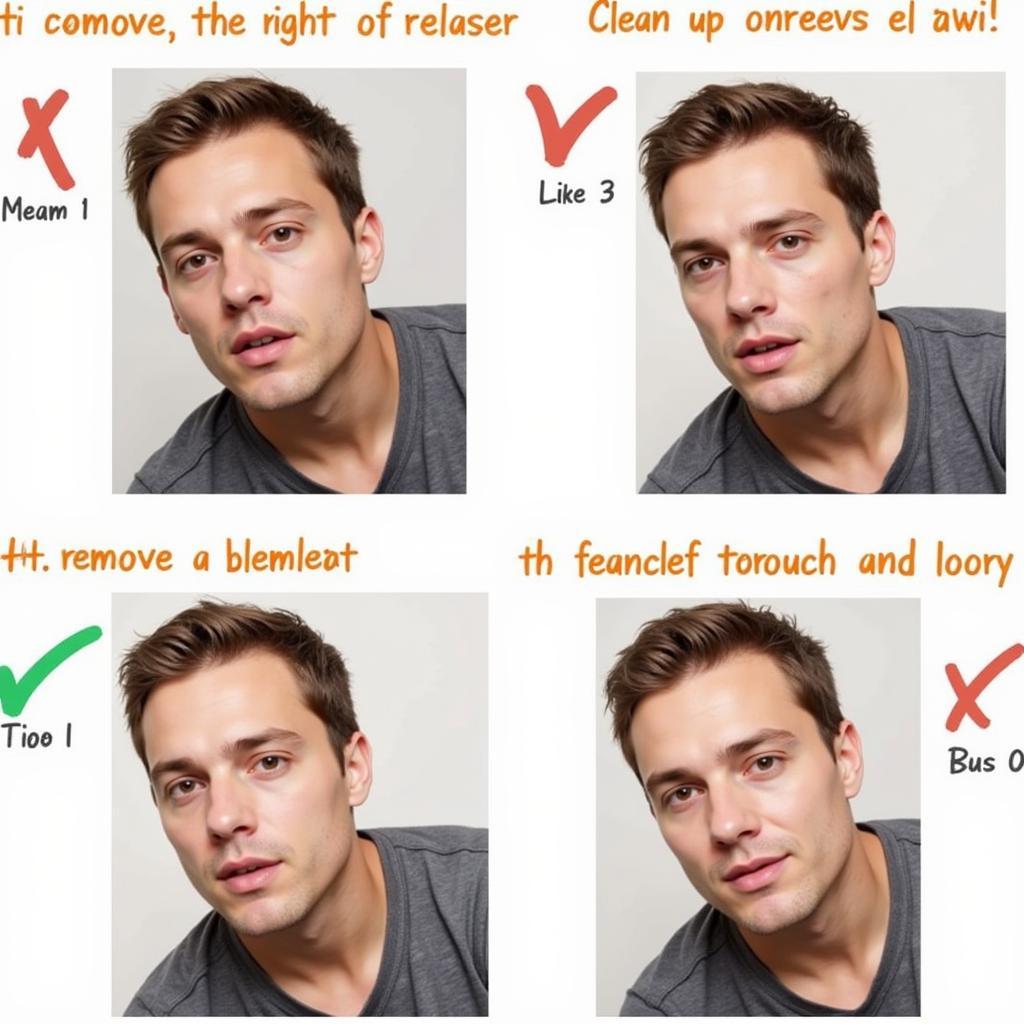 Photo Retouching Techniques in Paint
Photo Retouching Techniques in Paint
Conclusion: Unleashing the Power of Paint
Paint is a powerful tool disguised in simplicity. From basic drawing and image editing to photo retouching and even digital art creation, Paint offers a surprisingly versatile range of functionalities. By exploring these features and experimenting with different techniques, you can unlock the hidden potential of this often-overlooked program. So, open up Paint and start creating!
FAQ
- Is Paint free to use? (Yes, Paint comes pre-installed on most Windows computers.)
- Can I save my Paint creations in different file formats? (Yes, Paint supports various formats like PNG, JPG, BMP, and GIF.)
- Can I use Paint for professional graphic design? (While Paint is versatile, it’s best suited for basic tasks. Professional graphic designers typically use more advanced software.)
- How do I access Paint on my Windows computer? (You can usually find Paint by searching for it in the Start menu.)
- Are there online tutorials available for learning Paint? (Yes, numerous online resources and tutorials can help you further develop your Paint skills.)
- Can I use Paint to create animations? (No, Paint does not support animation features.)
- Can I add custom brushes to Paint? (No, Paint does not support custom brushes.)
Need assistance? Contact us at Phone: 0372960696, Email: TRAVELCAR[email protected] or visit us at 260 Cau Giay, Hanoi. We have a 24/7 customer service team.