Fixing a computer mouse can be simpler than you think. This guide will walk you through common mouse problems and provide step-by-step solutions, helping you get your mouse back in working order without needing a replacement.
Common Mouse Problems and Their Solutions
A malfunctioning mouse can disrupt your workflow. From sticky buttons to unresponsive cursors, several issues can arise. This section outlines the most frequent problems and provides practical solutions.
- Unresponsive Cursor: This is often caused by a loose connection, driver issues, or a faulty mouse.
- Sticky Buttons: Dirt, dust, and debris can accumulate under the buttons, making them difficult to click.
- Slow Cursor Movement: This can be due to low battery power (for wireless mice), incorrect sensitivity settings, or a dirty mousepad.
- Double-Clicking Issues: A worn-out micro-switch inside the mouse can cause a single click to register as a double-click.
- Freezing or Erratic Behavior: This can indicate a hardware problem with the mouse or interference from other devices.
 Troubleshooting an Unresponsive Cursor
Troubleshooting an Unresponsive Cursor
Troubleshooting an Unresponsive Cursor
- Check the Connection: Ensure the mouse is properly plugged into the USB port. Try a different USB port. For wireless mice, check the battery level and the connection to the receiver.
- Restart Your Computer: Sometimes, a simple restart can resolve temporary software glitches affecting the mouse.
- Update or Reinstall the Mouse Driver: Outdated or corrupted drivers can cause mouse problems. Go to Device Manager, find your mouse, and update or reinstall the driver.
Cleaning a Sticky Mouse
- Unplug the Mouse: Disconnect the mouse from your computer.
- Use Compressed Air: Blow compressed air around the buttons and into any crevices to remove dust and debris.
- Use Isopropyl Alcohol and a Cotton Swab: For stubborn dirt, dampen a cotton swab with isopropyl alcohol and gently clean around the buttons.
 Cleaning Sticky Mouse Buttons
Cleaning Sticky Mouse Buttons
Fixing Double-Clicking Issues
While cleaning can sometimes help, double-clicking often requires replacing the faulty micro-switch inside the mouse. This can be a more advanced fix and may require some technical skills.
Adjusting Cursor Speed
- Go to Mouse Settings: Search for “Mouse settings” in your computer’s search bar.
- Adjust the Pointer Speed: Move the slider to adjust the cursor speed to your preference.
Advanced Troubleshooting Tips
If the basic solutions haven’t worked, try these advanced tips:
- Check for Hardware Conflicts: Open Device Manager and look for any conflicts with other devices.
- Run a System Scan: Scan your computer for viruses and malware that could be interfering with the mouse.
- Test the Mouse on Another Computer: If the mouse still doesn’t work on another computer, it’s likely a hardware problem and you may need a replacement.
“Regular maintenance, like cleaning your mouse and keeping your drivers updated, can prevent many common mouse problems,” advises John Smith, Senior IT Technician at Tech Solutions Inc. “A little preventative care can save you a lot of frustration in the long run.”
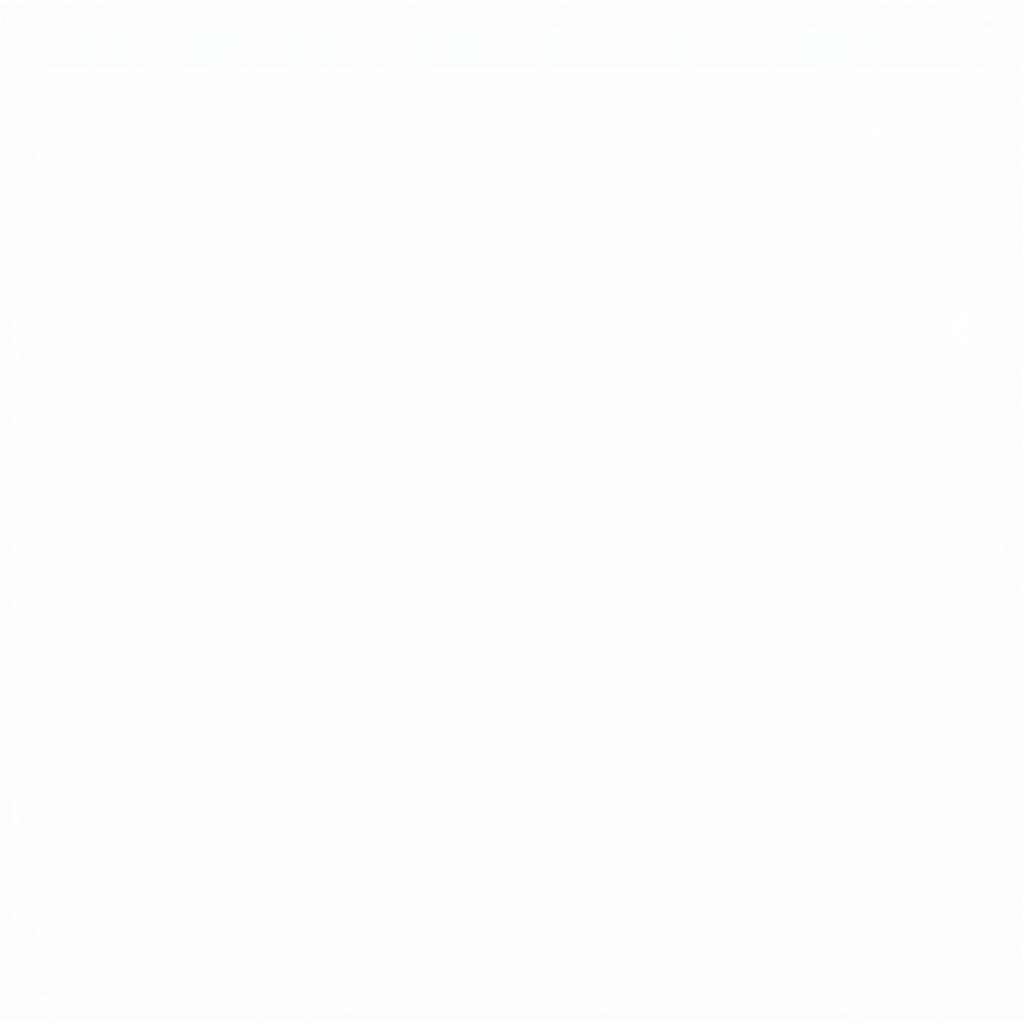 Adjusting Mouse Settings in Control Panel
Adjusting Mouse Settings in Control Panel
Conclusion
Fixing a computer mouse doesn’t always require a trip to the store. By following this comprehensive guide, you can troubleshoot and fix common mouse problems yourself, saving you time and money. Remember, regular maintenance can help prevent future issues and keep your mouse working smoothly.
FAQs
- Why is my mouse cursor not moving? This could be due to a loose connection, driver issues, or a faulty mouse. Check the connection, restart your computer, and update or reinstall the mouse driver.
- How do I clean my mouse buttons? Use compressed air and isopropyl alcohol to clean the buttons and remove dirt and debris.
- How do I fix double-clicking issues? Cleaning can sometimes help, but double-clicking usually requires replacing the micro-switch inside the mouse.
- How do I adjust the cursor speed? Go to Mouse settings in your computer’s search bar and adjust the pointer speed slider.
- What if my mouse still doesn’t work after trying these solutions? Try testing the mouse on another computer. If it still doesn’t work, you may need a replacement.
For further assistance, please contact us at Phone Number: 0372960696, Email: TRAVELCAR[email protected] or visit our office at 260 Cau Giay, Hanoi. Our customer service team is available 24/7. We offer a range of transportation services, including 16-seater, 29-seater, and 45-seater vehicle rentals for airport transfers, sightseeing tours, and other travel needs. Explore Hanoi’s hidden gems with TRAVELCAR.

