Changing your desktop background is a simple way to personalize your computer and make it feel more like your own. Whether you’re looking for a calming nature scene, a vibrant abstract design, or a picture of your loved ones, this guide will show you how to change your desktop background on various operating systems.
Choosing the Perfect Desktop Background
 Choosing the perfect desktop wallpaper for your computer involves considering factors like resolution, color scheme, and personal preference.
Choosing the perfect desktop wallpaper for your computer involves considering factors like resolution, color scheme, and personal preference.
Before diving into the how-to, let’s talk about choosing the right image. The resolution of your image is crucial. A low-resolution image will appear blurry and pixelated on a high-resolution screen. Conversely, a very high-resolution image might slow down your computer. Aim for an image that matches your screen’s resolution for the best results. Consider your overall color scheme, too. Do you prefer calming blues and greens or vibrant reds and yellows?
Changing Your Desktop Background on Windows
Changing your desktop background on Windows is straightforward. Right-click on an empty area of your desktop and select “Personalize.” From there, choose “Background” and then select “Picture,” “Solid color,” or “Slideshow” depending on your preference. If you choose “Picture,” you can browse your computer for the image you want to use.
Using a Slideshow as Your Background
Want to keep things fresh? Windows allows you to create a slideshow of your favorite images that rotate as your background. In the “Background” settings, select “Slideshow” and then choose the folder containing the images you want to include. You can also customize the slideshow interval and shuffle the images.
Changing Your Desktop Background on macOS
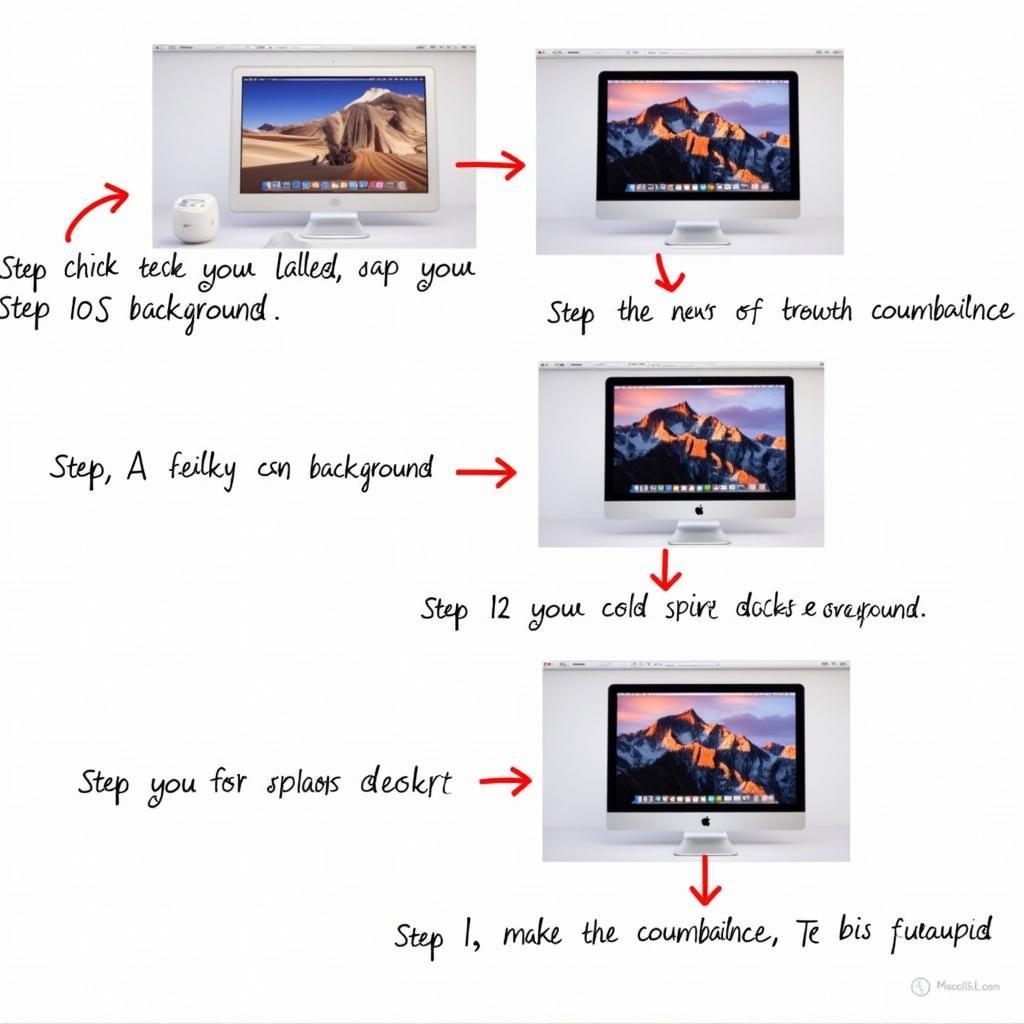 Step-by-step guide to change your macOS desktop background, including screenshots and clear instructions.
Step-by-step guide to change your macOS desktop background, including screenshots and clear instructions.
On a Mac, open “System Preferences” and click on “Desktop & Screen Saver.” You can choose from Apple’s dynamic desktops, which change throughout the day, or select a folder of your own images. You can also customize how the image fits your screen – whether it’s centered, tiled, or stretched.
Changing Your Desktop Background on Linux
Linux offers a variety of desktop environments, each with its own method for changing the background. Generally, you can right-click on the desktop and select “Change Desktop Background” or a similar option. This will open a settings window where you can browse for your chosen image.
Tips for Finding Great Desktop Backgrounds
Looking for inspiration? Websites like Unsplash, Pexels, and WallpaperAccess offer a vast library of high-quality images free to use. You can also use your own photos or create your own designs.
Utilizing High-Quality Images for Best Results
“A high-quality image can dramatically improve your desktop experience,” says Jane Doe, a UI/UX designer at Tech Solutions Inc. “It’s the first thing you see when you log in, so it should be something you enjoy.”
Troubleshooting Common Issues
Sometimes, you might encounter issues like a blurry image or an image that doesn’t fit your screen properly. This is usually due to resolution mismatch. Make sure the image you’re using is the correct size for your monitor.
Conclusion
Changing your desktop background is a quick and easy way to personalize your digital space. Whether you’re using Windows, macOS, or Linux, you have a plethora of options at your fingertips. So, go ahead and give your desktop a fresh new look!
FAQ
- Where can I find free high-quality images for my desktop background?
- How can I fix a blurry desktop background?
- Can I use a video as my desktop background?
- What is the best resolution for a desktop background?
- How do I create a slideshow background on Windows?
- How often should I change my desktop background?
- Can I customize the fit of my desktop background?
Need further assistance? Contact us at Phone Number: 0372960696, Email: TRAVELCAR[email protected] or visit us at 260 Cau Giay, Hanoi. We have a 24/7 customer support team.
