Mail merge in Word 2010 allows you to create personalized documents for multiple recipients quickly and efficiently. Whether you’re sending out invitations, newsletters, or certificates, understanding mail merge can save you valuable time and effort.
Understanding the Basics of Mail Merge in Word 2010
Mail merge involves combining a main document (like a form letter) with a data source (like a spreadsheet) to generate personalized documents for each recipient. This process eliminates the need to manually edit each document, making it ideal for large-scale mailings. Think of it as automating the process of creating individualized letters, labels, or envelopes.
Step-by-Step Guide to Performing a Mail Merge
Start a New Document: Open Microsoft Word 2010 and start a new blank document.
Select Document Type: Go to the “Mailings” tab and click “Start Mail Merge.” Choose the document type you want to create (letters, emails, labels, envelopes, etc.).
Select Recipients: Choose where your recipient data is stored. You can type a new list, use an existing list (like an Excel spreadsheet or Access database), or select contacts from Outlook.
Insert Merge Fields: In your main document, insert merge fields where you want personalized information to appear. For example, insert «Name» where you want the recipient’s name to be printed.
Preview and Complete Merge: Preview the merged documents to ensure the data is correctly placed. Once you’re satisfied, complete the merge to create individual documents or send emails.
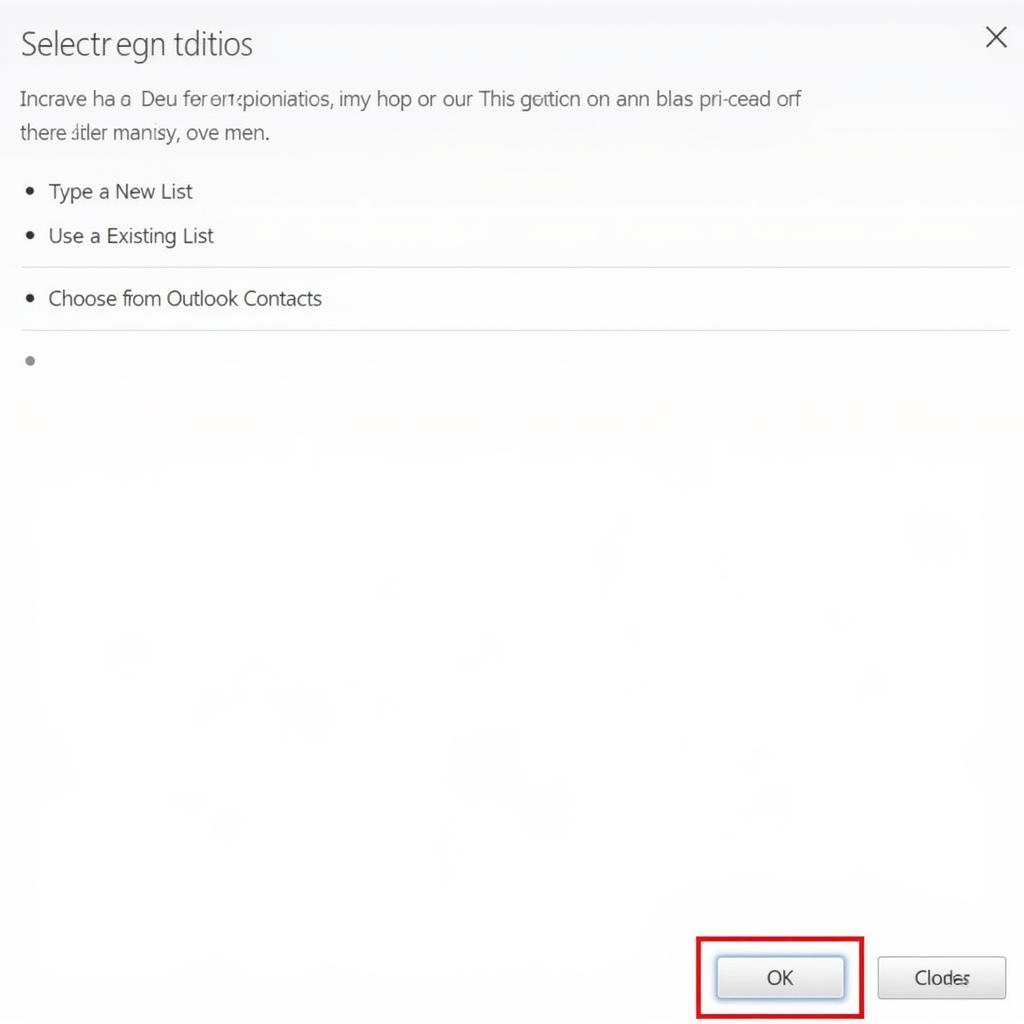 Selecting Recipients in Word 2010
Selecting Recipients in Word 2010
Common Mail Merge Scenarios and Solutions
Imagine you’re sending personalized invitations to a party. Your data source (an Excel spreadsheet) contains names, addresses, and RSVP information. By using mail merge, you can automatically insert this data into your invitation template, creating personalized invitations for each guest.
Another scenario is creating personalized certificates for participants in a workshop. Your data source could contain names, dates, and course titles. Mail merge simplifies the process of creating unique certificates for each participant.
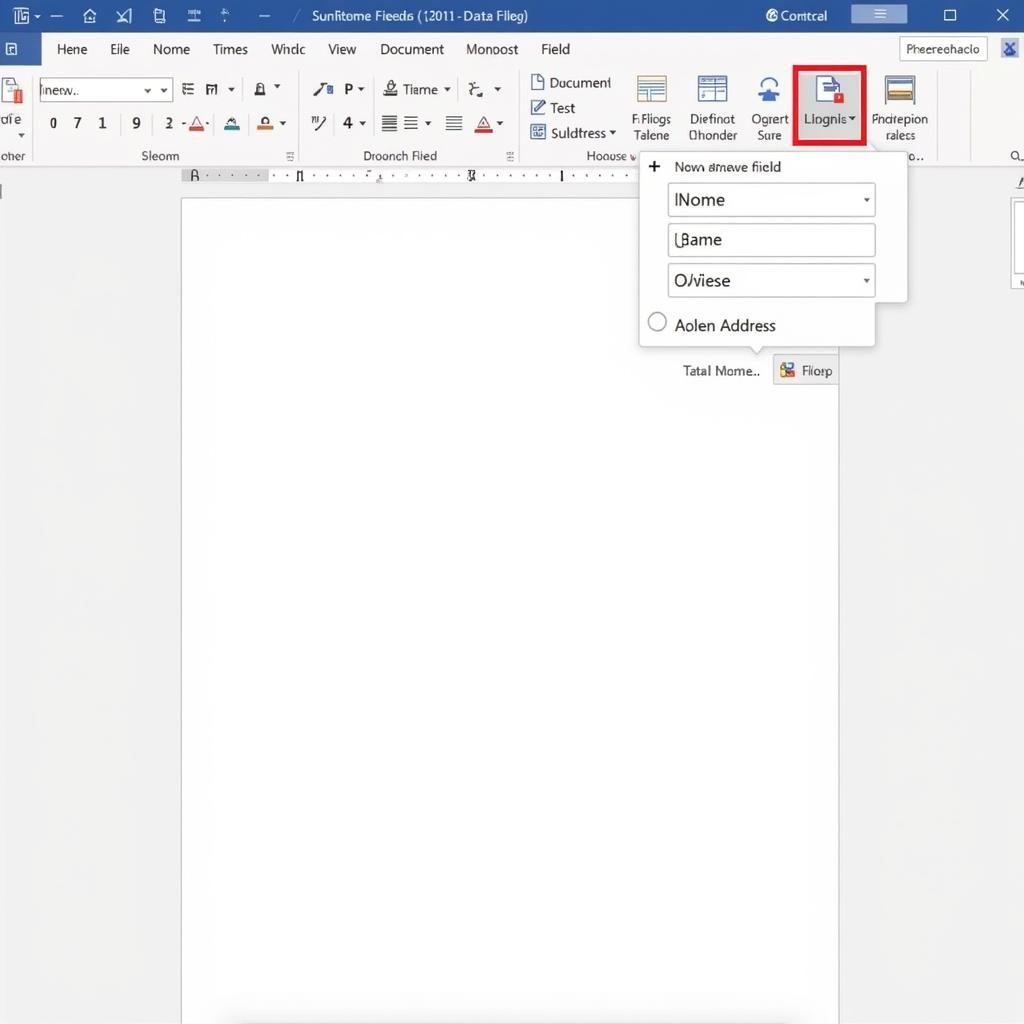 Inserting Merge Fields in Word 2010
Inserting Merge Fields in Word 2010
Troubleshooting Common Mail Merge Issues
Sometimes, merge fields might not display correctly or data might not be imported as expected. Check for errors in your data source, such as typos or formatting inconsistencies. Ensure that the merge fields in your document match the column headers in your data source.
If you’re having trouble with formatting, try using field codes to format the merged data. For instance, you can use field codes to format dates, numbers, or currency values.
“Accuracy is crucial in mail merge. Double-check your data source and field placement to avoid errors and ensure a smooth process,” advises John Smith, Senior Data Analyst at Data Solutions Inc.
Tips and Tricks for Efficient Mail Merge in Word 2010
- Clean your data: Before starting the mail merge, ensure your data source is clean and free of errors.
- Use filters: You can filter your recipient list to send targeted mailings to specific groups.
- Save your mail merge document as a template: This will save you time when creating similar mail merges in the future.
“Using templates can streamline your workflow significantly, especially for repetitive tasks like monthly newsletters,” adds Jane Doe, Marketing Manager at Effective Communication Solutions.
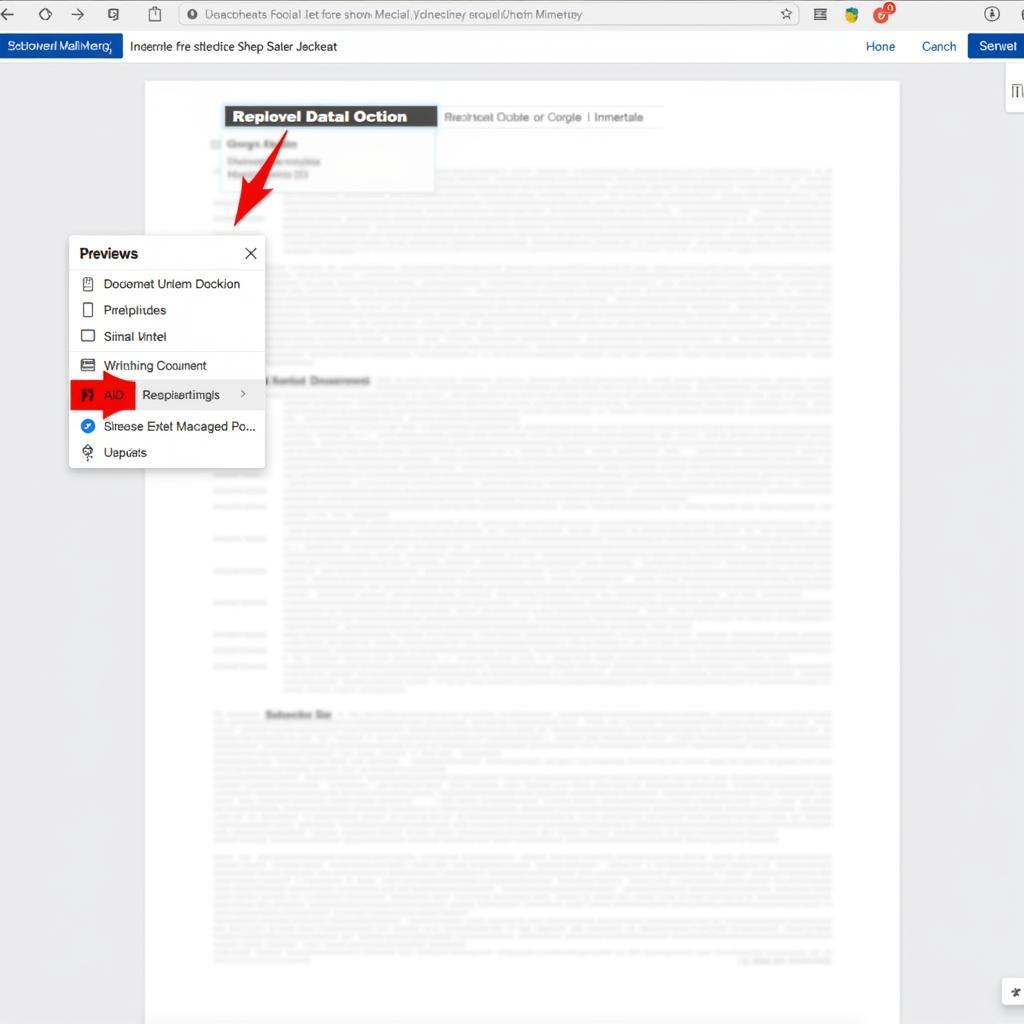 Previewing Mail Merge Results in Word 2010
Previewing Mail Merge Results in Word 2010
Conclusion
Mail merge in Word 2010 is a powerful tool for creating personalized documents efficiently. By following this guide, you can master the art of mail merge and save yourself valuable time and effort.
FAQ
- What file formats can I use as a data source for mail merge?
- How can I filter my recipient list in mail merge?
- What are field codes, and how do I use them?
- Can I save a mail merge document as a template?
- How can I troubleshoot common mail merge errors?
- What are some advanced mail merge techniques?
- Where can I find more resources on using mail merge in Word 2010?
Need support? Contact us at Phone Number: 0372960696, Email: TRAVELCAR[email protected], or visit us at 260 Cau Giay, Hanoi. We have a 24/7 customer support team.

