So, you’ve just captured some amazing footage on your phone and you can’t wait to share it with the world on YouTube? Great! Uploading videos directly from your phone is super easy and convenient. Whether you’re a seasoned vlogger or a first-time creator, this step-by-step guide will have you sharing your moments in no time.
Getting Started: What You’ll Need
Before we jump in, let’s make sure you’re all set:
- A YouTube account: Don’t worry, it’s free and simple to create one if you haven’t already.
- The YouTube app: Download and install the official YouTube app from your phone’s app store (App Store for iOS, Google Play Store for Android).
- A stable internet connection: A good Wi-Fi connection is ideal for faster uploads, but mobile data works too (just be mindful of your data usage).
Step 1: Open the YouTube App and Sign In
Locate the YouTube app on your phone and tap to open it. Once the app launches, sign in to your YouTube account if you aren’t already.
Step 2: Tap the Create Button
Look for the create button, usually a plus sign (+) or a camera icon, located at the bottom center of the screen. Tap on it to start your uploading journey.
Step 3: Select Your Video
A pop-up menu will appear, giving you the option to record a new video or upload an existing one. Since you’ve already shot your masterpiece, choose the “Upload a video” option. Your phone’s gallery will open, allowing you to browse through your video library. Find the video you want to share and tap on it.
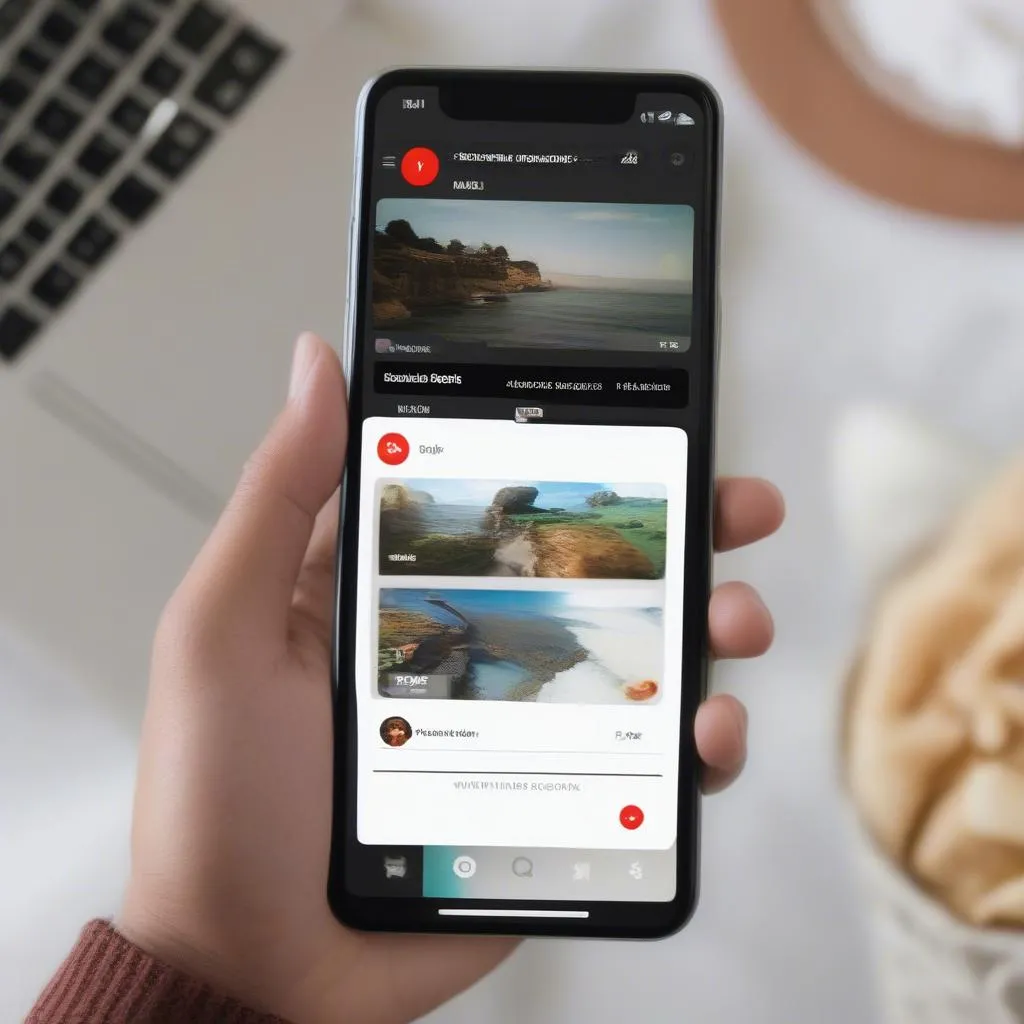 Selecting video for upload
Selecting video for upload
Step 4: Trim and Edit (Optional)
YouTube allows you to make some basic edits to your video right within the app. You can trim the beginning or end, add a filter, or even include some background music. Once you’re happy with the edits, hit “Next.”
Step 5: Add Your Video Details
Now it’s time to give your video a title, description, and any relevant tags. Be specific and use keywords that people might search for when looking for content like yours. This will help people find your video easily.
Step 6: Manage Privacy Settings
Choose who you want to see your video. You can make it public (visible to everyone), unlisted (only those with the link can watch), or private (only you can see it).
Step 7: Hit That Upload Button
You’re almost there! Review all the details one last time to make sure everything looks good. Once you’re satisfied, tap the “Upload” button and watch your video start its journey to YouTube!
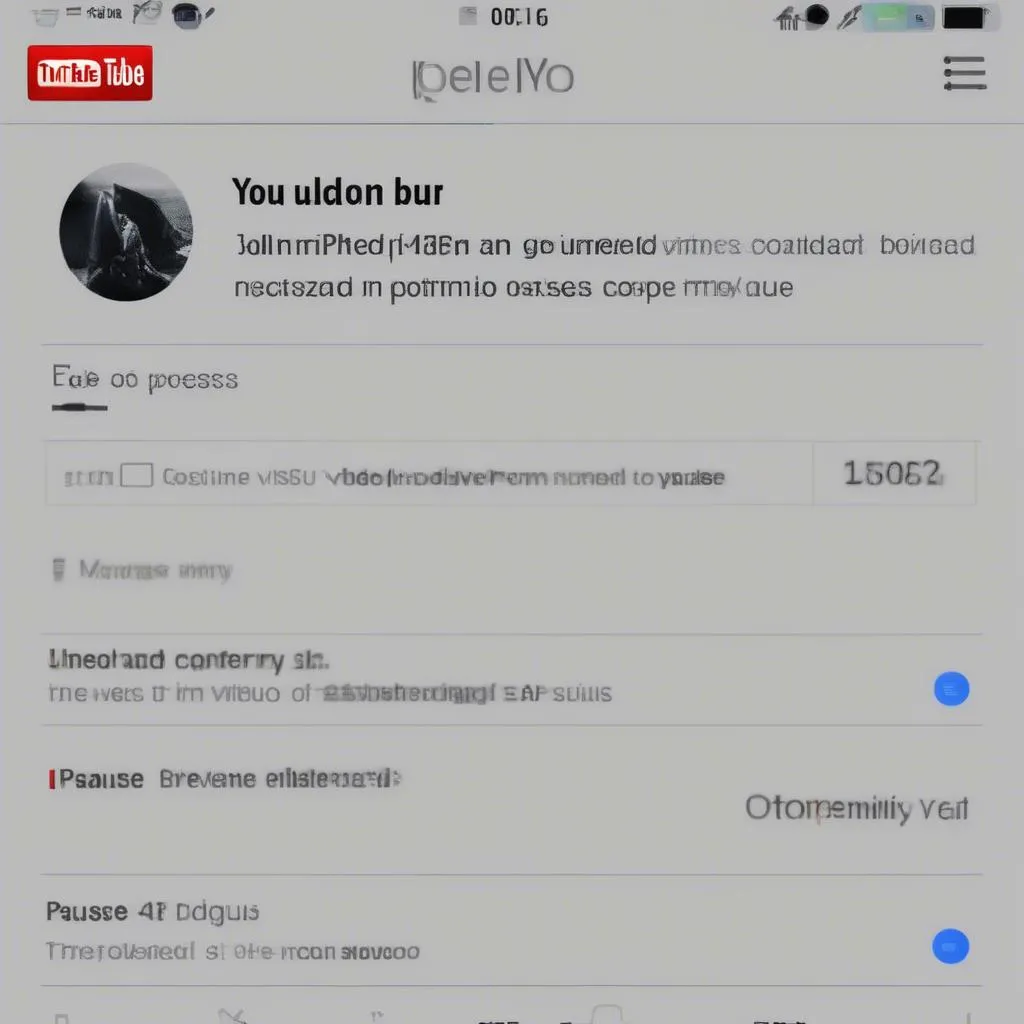 YouTube video upload in progress
YouTube video upload in progress
Pro Tips for a Smooth Upload
- Optimize your video title: Use catchy and relevant keywords to attract viewers.
- Write a detailed description: Tell viewers what your video is about and include relevant links.
- Choose the right category: Selecting the appropriate category helps YouTube recommend your video to the right audience.
- Consider creating a custom thumbnail: A visually appealing thumbnail can make your video stand out.
Sharing Your Video
Once your video is uploaded, it’s time to share it with the world! Copy the link and spread it across your social media platforms, send it directly to friends and family, or embed it on your website.
Congratulations! You’ve successfully uploaded a video to YouTube from your phone. Now go out there and share your unique perspective with the world.

