Ever feel like you’re drowning in a sea of numbers? Like you’re lost in a spreadsheet labyrinth with no way out? Well, fret no more! Charts are the life rafts in this sea of data, the guiding lights in the spreadsheet maze. And mastering Excel charts is like having a superpower – the ability to transform dull data into insightful stories.
Unveiling the Power of Charts: Why Visualize?
As the famous Vietnamese saying goes, “Trăm nghe không bằng một thấy” (Seeing is believing). Charts bring this wisdom to life by:
- Simplifying Complexity: Ever tried explaining a trend hidden in rows and columns? Charts do it effortlessly.
- Revealing Hidden Patterns: Charts are like data detectives, uncovering trends and relationships you might otherwise miss.
- Boosting Engagement: Let’s face it, visuals are simply more captivating than endless numbers.
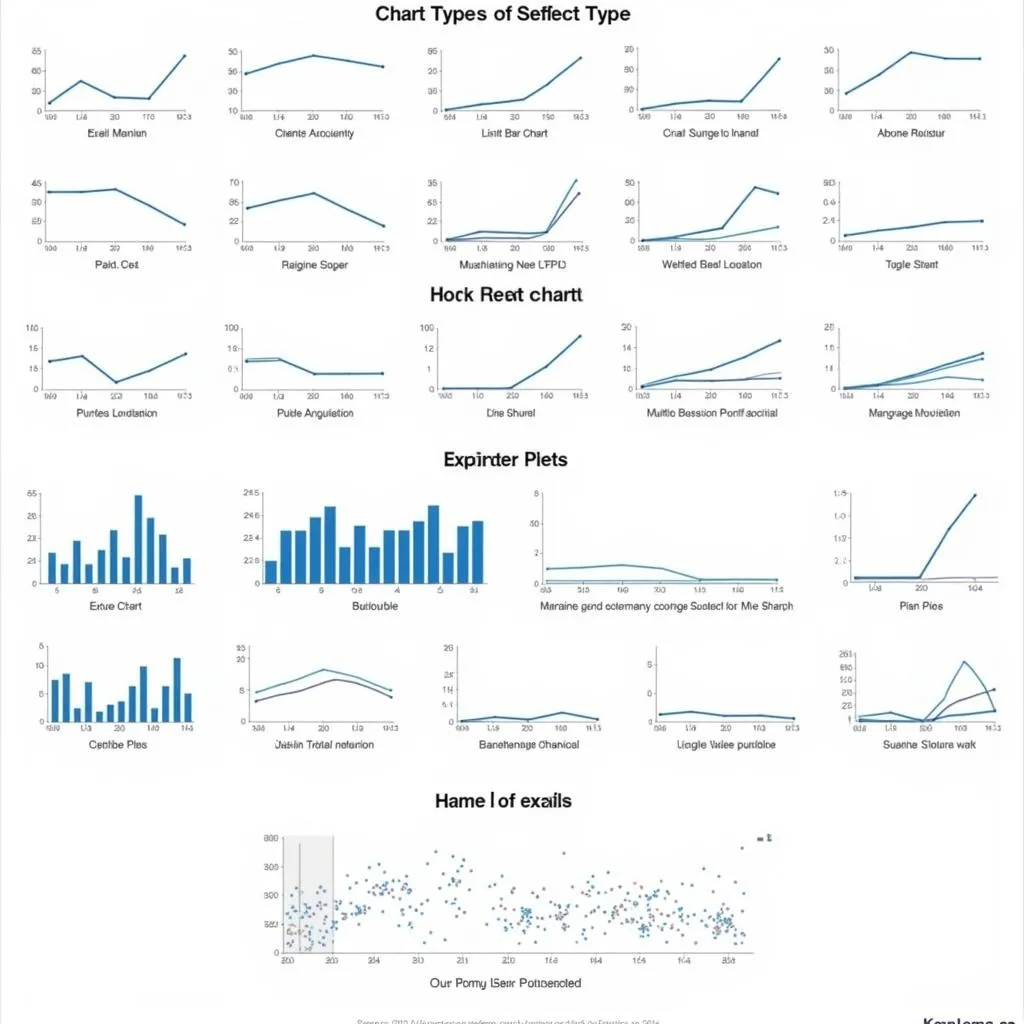 Various chart types in Excel
Various chart types in Excel
Your Step-by-Step Guide to Chart Creation in Excel
Creating a chart in Excel is like whipping up a delicious “Bún Chả” – it’s all about following the recipe!
1. Prep Your Ingredients: Select Your Data
First things first, select the data you want to visualize. This could be anything from sales figures in different districts like Hoan Kiem or Ba Dinh to website traffic over time.
2. Choose Your Weapon: Pick the Right Chart Type
Just like you wouldn’t use chopsticks to eat Pho, different data needs different chart types. Line charts are perfect for trends over time, bar charts excel at comparisons, and pie charts are ideal for showing parts of a whole.
3. The Grand Assembly: Create Your Chart
With your data and chart type selected, head to the “Insert” tab in Excel and choose your chart. Excel does the heavy lifting, creating a basic chart for you.
4. Add Your Personal Touch: Customize!
Time to unleash your inner artist! Excel offers a plethora of customization options. Change colors, add titles, labels, legends – make it your own!
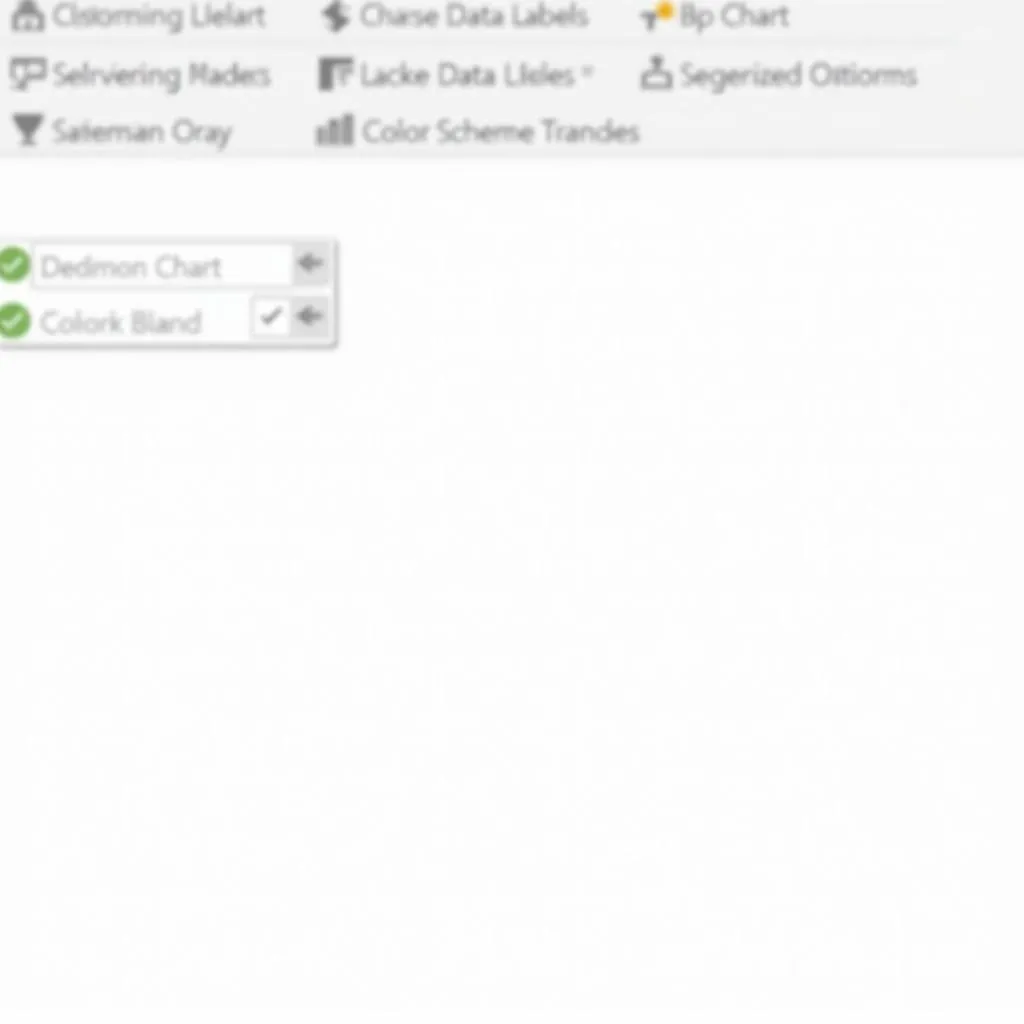 Customizing your Excel charts
Customizing your Excel charts
Troubleshooting Your Charts: Common Challenges & Solutions
Even master chefs encounter a burnt dish occasionally. Here are some common chart challenges and how to overcome them:
- Chart Overload: Too much data on one chart? Break it down into multiple charts for clarity.
- Misleading Scales: Ensure your axis scales are accurate and don’t exaggerate differences.
- Boring Design: Spice things up with colors and fonts that align with your brand or presentation.
Beyond the Basics: Unlocking Advanced Charting Techniques
Ready to take your charting game to the next level? Excel offers a treasure trove of advanced features:
- Sparklines: Mini charts within cells, perfect for showcasing trends within a table.
- Combo Charts: Combine different chart types, like a line chart with bar charts, to visualize different data sets together.
- Data Analysis Tools: Use Excel’s built-in tools like trendlines and error bars to gain deeper insights from your data.
Need Help Navigating the World of Excel Charts?
Contact TRAVELCAR today! Just like we guide you through the bustling streets of Hanoi, we can help you navigate the world of Excel. Call us at 0372960696 or email us at [email protected]. We’re here to help you visualize your data and tell your story.
And remember, just like exploring the hidden gems of Hanoi, mastering Excel charts takes time and practice. So, keep experimenting, keep learning, and you’ll soon be creating charts that would impress even the most seasoned data analyst.

