Excel, the ubiquitous spreadsheet software, is a powerhouse for data visualization, and at the heart of this power lies its charting capabilities. Whether you’re a seasoned data analyst or a business professional looking to make your data sing, mastering Excel charts can transform your reports, presentations, and insights. Let’s embark on a journey to unlock the full potential of charting in Excel.
Why Charts Matter: Painting a Thousand Words with Data
Imagine presenting a table crammed with numbers to your team – eyes glaze over, right? Now, picture a sleek bar chart illustrating the same data – engagement soars! Charts transform raw data into compelling visuals, making trends, patterns, and outliers instantly clear. They’re not just about aesthetics; they’re about effective communication.
Charts bridge the gap between complex datasets and clear understanding. They help you tell stories with data, highlighting key takeaways and supporting your analysis with irrefutable visual evidence.
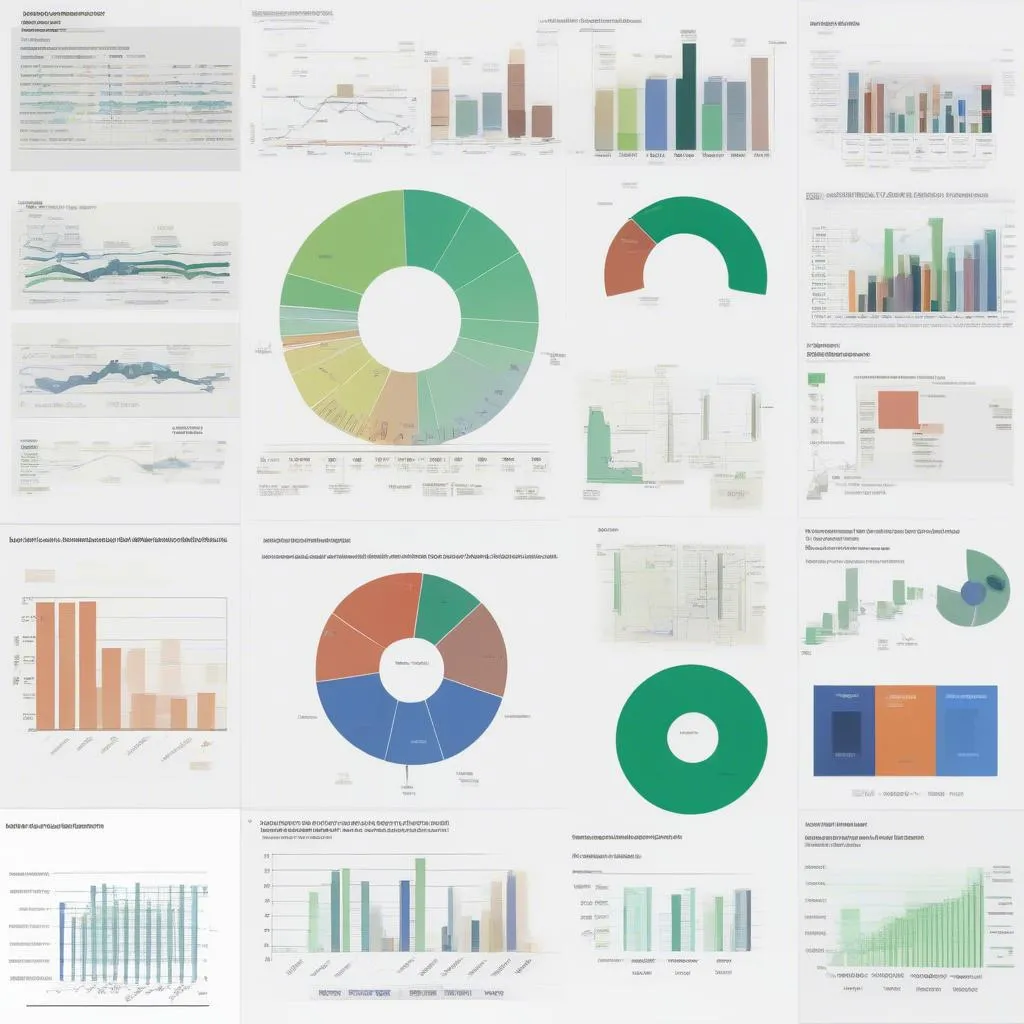 Excel chart types
Excel chart types
Choosing the Right Chart: A Match Made in Data Heaven
Excel offers a smorgasbord of chart types, each tailored to represent specific data relationships effectively. Selecting the right chart is crucial; it’s about aligning your data’s story with the most impactful visual representation.
For instance, a line chart beautifully depicts trends over time, while a pie chart shines when showcasing parts of a whole. Bar charts excel at comparing categories, and scatter plots unveil correlations between variables. Understanding the strengths of each chart type empowers you to choose the perfect match for your data’s narrative.
Chart Creation Made Easy: Your Step-by-Step Guide
Creating charts in Excel is surprisingly intuitive. Let’s break it down:
- Input your data: Organize your data in rows and columns, ensuring clear labels for each data point.
- Select your data range: Highlight the cells containing the data you want to visualize.
- Choose your chart type: Navigate to the “Insert” tab and explore the chart options. Click on the desired chart type, and voila! Excel generates a basic chart.
- Customization is key: Don’t settle for the default! Fine-tune your chart’s appearance to enhance readability and impact. Experiment with chart elements like titles, axis labels, legends, colors, and data labels.
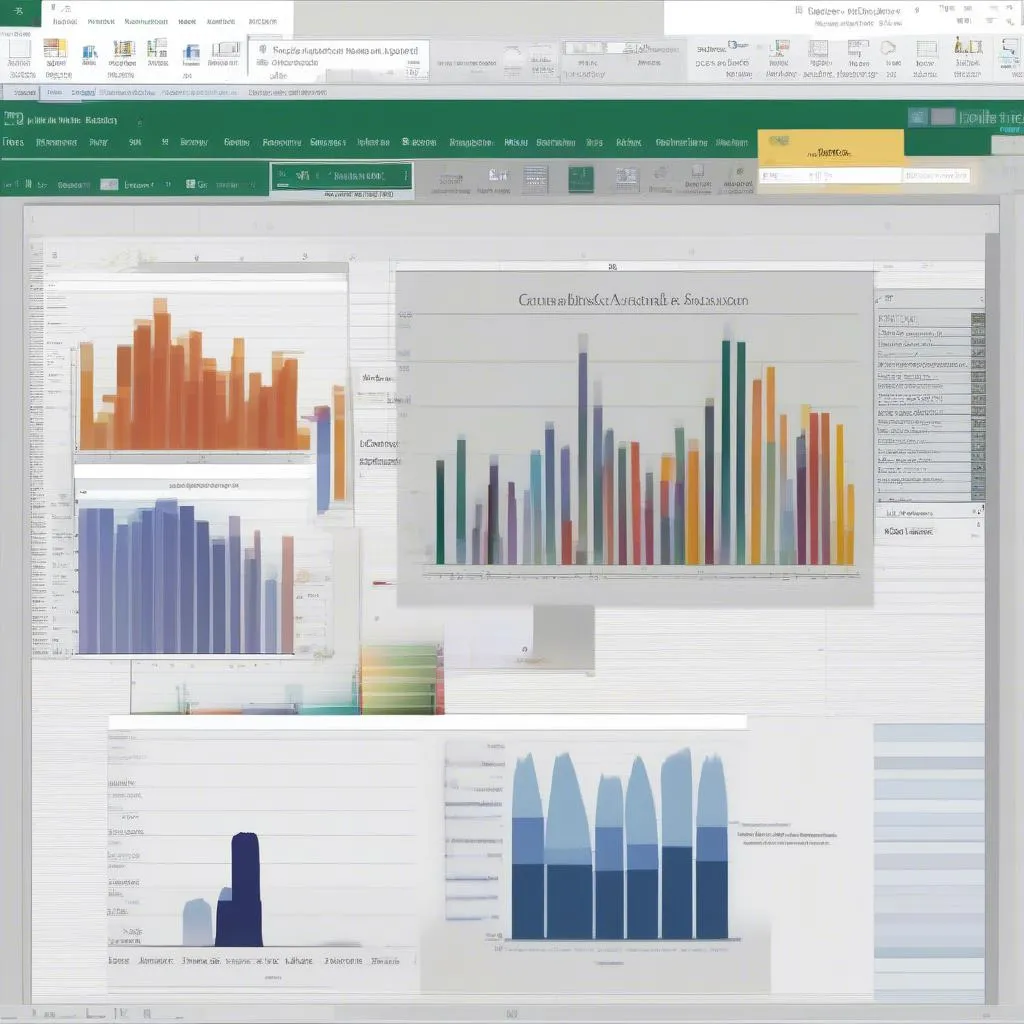 Customizing Excel charts
Customizing Excel charts
Beyond the Basics: Advanced Charting Techniques
Once you’ve mastered the fundamentals, delve into Excel’s advanced charting features to unlock even greater insights.
- Sparklines: These miniature charts embedded within cells provide a concise visual summary of data trends within a single cell.
- Combo Charts: Combine multiple chart types into a single visualization to illustrate different aspects of your data simultaneously.
- Data Analysis Tools: Leverage Excel’s built-in data analysis tools, such as trendlines and error bars, to extract deeper meaning from your charts.
Charting Your Course to Success: Tips for Impactful Visualizations
Creating effective charts goes beyond mere technical know-how; it’s about crafting compelling visual stories. Keep these tips in mind:
- Keep it simple: Avoid clutter and unnecessary elements that distract from the core message.
- Choose colors wisely: Use a consistent color scheme and leverage color contrast to highlight key data points.
- Tell a story: Every chart should convey a clear and concise message. Guide your audience through the insights with effective titles, labels, and annotations.
- Context is king: Provide context for your data by including relevant background information, units of measurement, and timeframes.
Mastering Excel charts is an invaluable skill that transcends professions and industries. By harnessing the power of data visualization, you can transform raw data into compelling narratives, drive informed decision-making, and communicate your insights with clarity and impact. So go forth, unleash your inner data artist, and let Excel charts illuminate your path to success!

