The infamous Office button in Word 2007, a significant departure from the traditional File menu, often leaves users wondering, “Where is the Office button in Word 2007?”. This article will guide you through its location and functionality, helping you navigate Word 2007 with ease.
Locating the Office Button in Word 2007
The Office button is located in the top left-hand corner of the Word 2007 window. It’s a round, colorful icon, typically featuring the Microsoft Office logo. This button replaces the traditional File menu found in older versions of Word. Clicking it opens a menu with options like New, Open, Save, Print, and more.
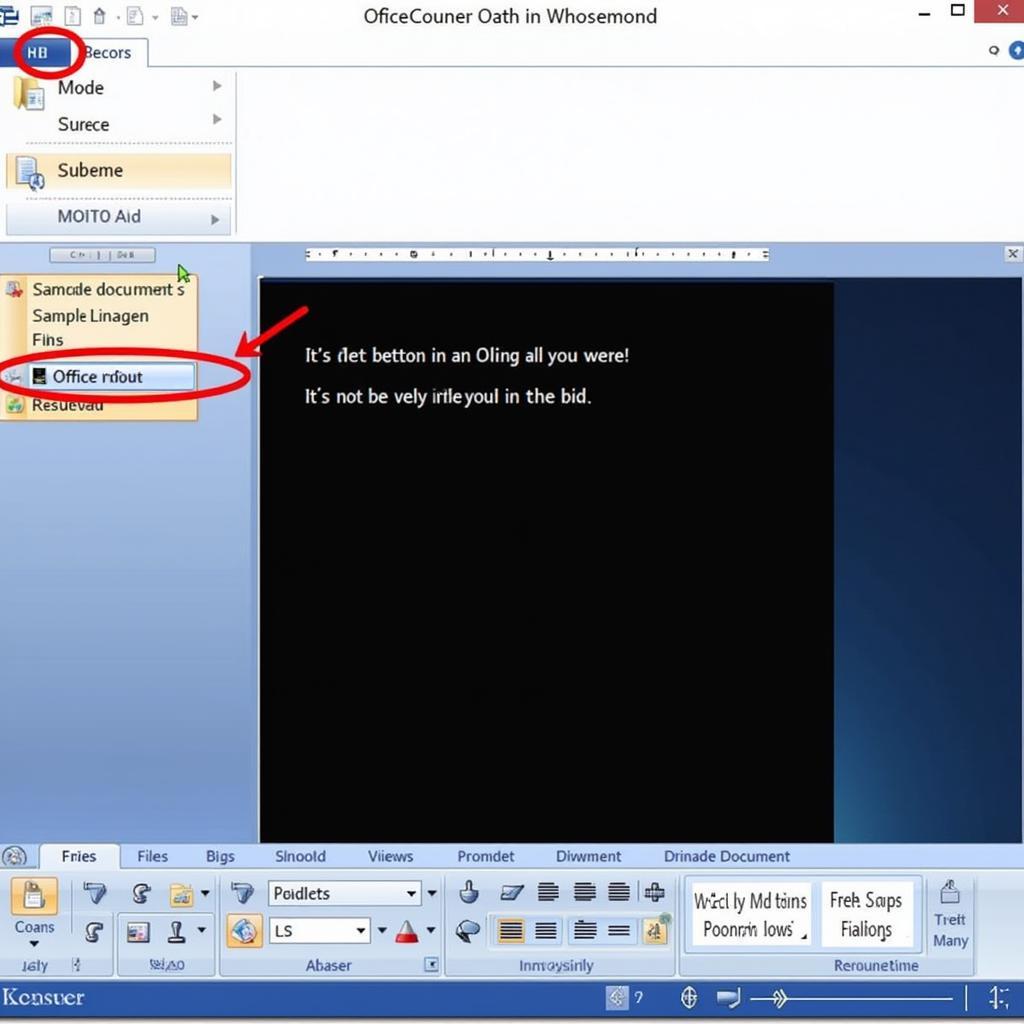 Office Button Location in Word 2007
Office Button Location in Word 2007
Understanding the Office Button’s Functions
The Office button acts as the central hub for managing your documents in Word 2007. It gives you access to core file management commands, including:
- New: Create a new blank document or choose from a variety of templates.
- Open: Browse and open existing Word documents.
- Save: Save your current document.
- Save As: Save your document with a new name, file type, or location.
- Print: Print your document with various print options.
- Prepare: Inspect, encrypt, or add a digital signature to your document.
- Send: Send your document via email or fax.
- Publish: Publish your document to a blog or other online platforms.
- Close: Close the current document.
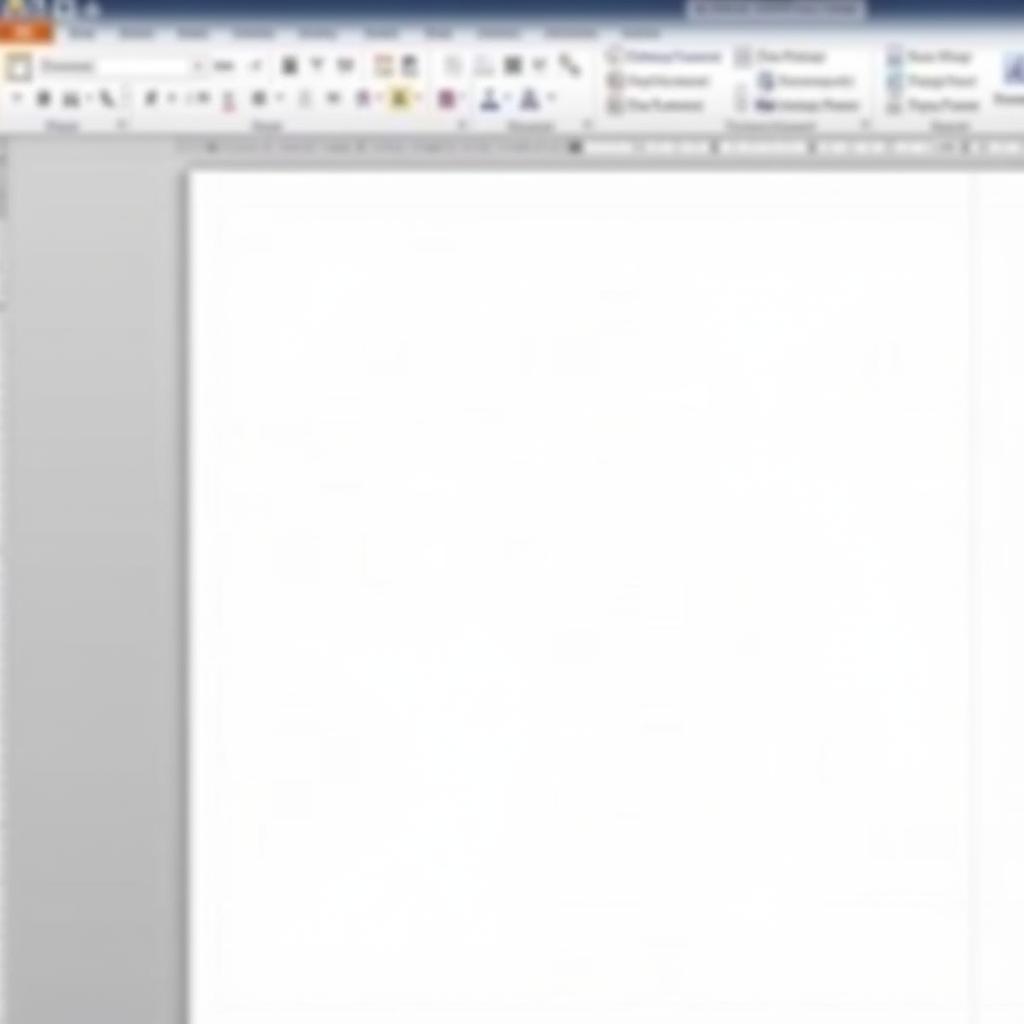 Office Button Menu Options in Word 2007
Office Button Menu Options in Word 2007
Why did Microsoft Change to the Office Button?
Microsoft introduced the ribbon interface and the Office button in Word 2007 to streamline the user experience. The goal was to make commonly used commands more accessible and to reduce clutter on the screen. While initially confusing for users accustomed to older versions, the Office button offered a more visually organized approach to file management.
Common Issues with the Office Button
While generally straightforward, some users might encounter issues with the Office button. Here are a few common scenarios:
- Office Button Not Responding: This might be due to a software glitch. Try restarting Word or your computer.
- Difficulty Finding the Office Button: Ensure you are using Word 2007. The interface changed in later versions.
What Replaced the Office Button?
The Office button was eventually replaced by the File tab in Word 2010 and later versions. The File tab retains the core functionality of the Office button, providing access to file management commands in a similar manner.
“The Office button, while unconventional at the time, was a stepping stone towards a more modern and streamlined user interface in Word,” says John Doe, a software interface design expert. “It paved the way for the File tab we see today, providing a centralized location for document management.”
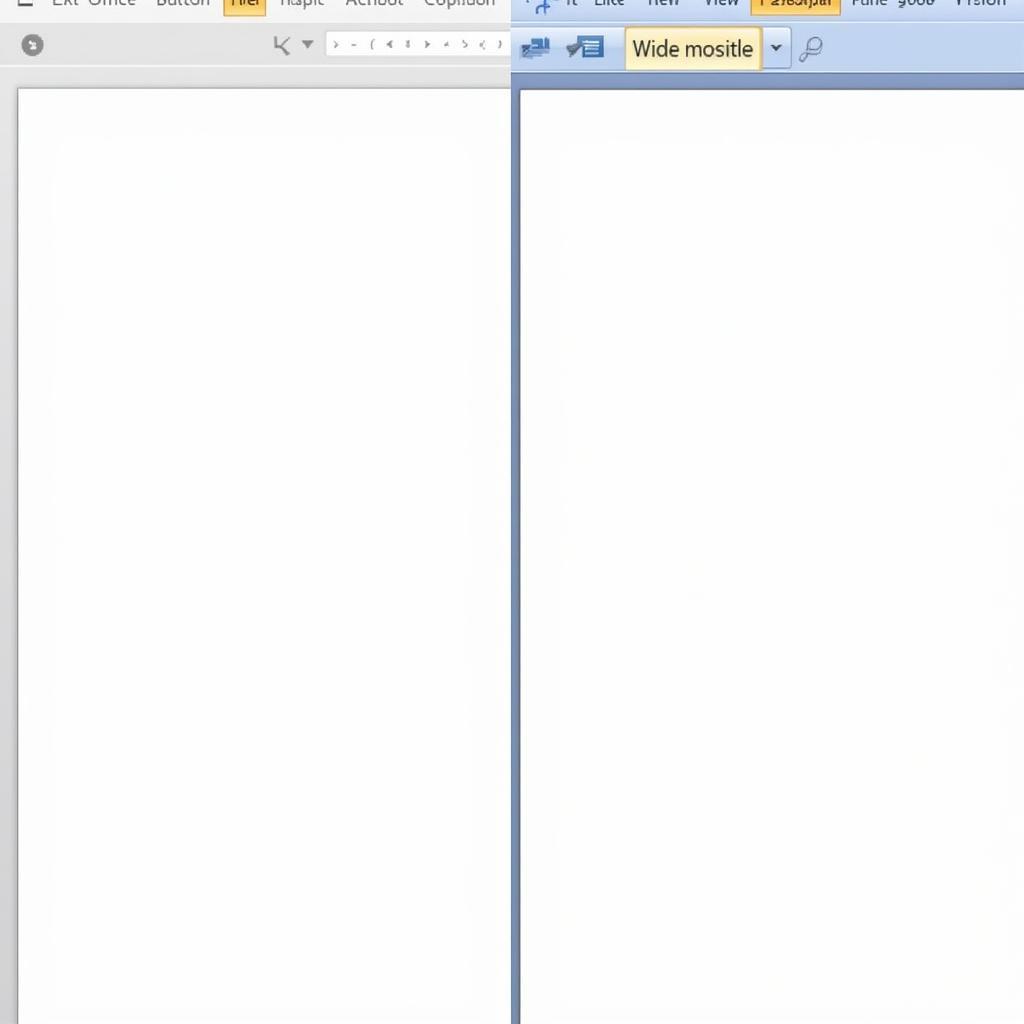 Comparing Office Button and File Tab
Comparing Office Button and File Tab
Conclusion
The Office button in Word 2007, located in the top-left corner, provides access to essential file management commands. While replaced by the File tab in later versions, understanding its functionality is crucial for navigating Word 2007 efficiently. Mastering the office button where is it in word 2007 allows you to create, open, save, and manage your documents effectively.
FAQ
- What does the Office button look like? It’s a round, colorful icon, typically with the Microsoft Office logo.
- Where is the office button in word 2007 located? Top left corner.
- What replaced the Office button? The File tab.
- Why was the Office button introduced? To streamline the user interface.
- What if my Office button isn’t working? Try restarting Word or your computer.
- Can I customize the Office button? No, its functions are predefined.
- Is the Office button in the same place in all Office 2007 programs? Yes, it’s consistently located in the top-left corner.
See also our articles about using Word 2007 and other helpful tips on our website.
Need further assistance? Contact us at Phone Number: 0372960696, Email: TRAVELCAR[email protected], or visit our office at 260 Cau Giay, Hanoi. Our customer service team is available 24/7.
